많은 고민 끝에 VMware에 설치할 OS 를 선정하였습니다. CentOS Stream 8 입니다. 우분투를 한번도 사용하지 않아서 설치를 해볼까 했는데, 아무래도 서버를 공부하기에는 우분투보다는 CentOS가 더 좋을 것 같다는 생각이 들었습니다. CentOS는 아래와 같이 설명을 할 수 있습니다.
센트OS(영어: CentOS)는 센트OS 프로젝트에서 레드햇 제휴로 개발한 컴퓨터 운영 체제이다. 업스트림 소스인 레드햇 엔터프라이즈 리눅스와 완벽하게 호환되는 무료 기업용 컴퓨팅 플랫폼을 제공할 목적으로 만들어진 리눅스계 운영 체제 가운데 하나다. 6.4 버전부터 베타 버전은 파워PC에서 사용가능할 것으로 예상되지만, 공식적으로 물리 주소 확장 기능을 가진 x86과 x86-64 아키텍처를 지원한다. 레드햇 엔터프라이즈 리눅스의 소스 코드를 그대로 가져와 빌드해 내놓으며 이 과정에서 이루어지는 변형은 레드햇의 상표가 잘리고 그 자리에 CentOS의 상표가 붙는(상표권 분쟁을 피하기 위해) 정도뿐이다. 판수 또한 레드햇 엔터프라이즈 리눅스의 판수를 그대로 가져오며(소수점 아래 숫자는 업데이트 차수를 가리킨다) 오늘날에는 레드햇 엔터프라이즈 리눅스의 행보를 가장 잘 따라가는 운영 체제라고 알려져 있다.
그런데 오랫만에 CentOS 설치를 하러 자료를 찾았는데, CentOS가 종료된다 라는 이야기가 있어서 자세히 찾아보았습니다. 내용을 요약을 하자면 아래와 같습니다.
- CentOS 8은 2021년 12월 31일에 지원 중단
- CentOS는 향후 CentOS Stream 으로 전환
- CentOS Stream는 RHEL 업스트림 (개발) 배포판
- CentOS 8 사용자는 앞으로 CentOS Stream로 전환하거나 운영 환경에서 사용한다면 RHEL로 전환
- CentOS 7의 지원 기간은 종전과 동일한 2024년06월 30일
또한, 이전에 레드햇 계열 리눅스 리스주기는 Fedora –> RHEL –> CentOS 였는데, 앞으로의 릴리스는 CentOS Stream 이 Fedora와 RHEL 사이에서 마이너 릴리스를 테스트하는 업스트림 배포판 역할을 한다고 합니다. 즉, Fedora → CentOS Stream → RedHat Enterprise 로 변경되는 것입니다. 자세한 내용은 아래 링크를 참고하십시오.
http://www.opennaru.com/linux/centos-%EC%A2%85%EB%A3%8C/
CentOS 종료 는 2021년, 앞으로 CentOS Stream - Opennaru, Inc.
레드햇은 CentOS 종료 을 2021년 말에 할 것을 발표했습니다. CentOS 7은 계획대로 2024년까지 계속되지만, CentOS 8 사용자는 지원 종료 기간인 2021년 12월 31일까지 CentOS Stream 8로 마이그레이션 할 것을
www.opennaru.com
CentOS 7을 설치하려 했으나, CentOS 공식 사이트에 가보니 CentOS Stream 8이 있어서 최신 버전으로 생각되어 이 버전으로 설치를 진행하려 합니다. 일단 설치에 필요한 ISO 파일을 사이트에서 다운받습니다.
https://www.centos.org/download/
Download
As you download and use CentOS Linux, the CentOS Project invites you to be a part of the community as a contributor. There are many ways to contribute to the project, from documentation, QA, and testing to coding changes for SIGs, providing mirroring or ho
www.centos.org
1. 사이트에 접속하여 CentOS Stream 8 의 x86_64를 클릭하여 미러링 사이트(저는 Kaist 선택)를 클릭하여 ISO 파일을 다운로드한다. 다운로드는 "CentOS-Stream-8-x86_64-20210617-dvd1.iso" 파일을 다운로드합니다.
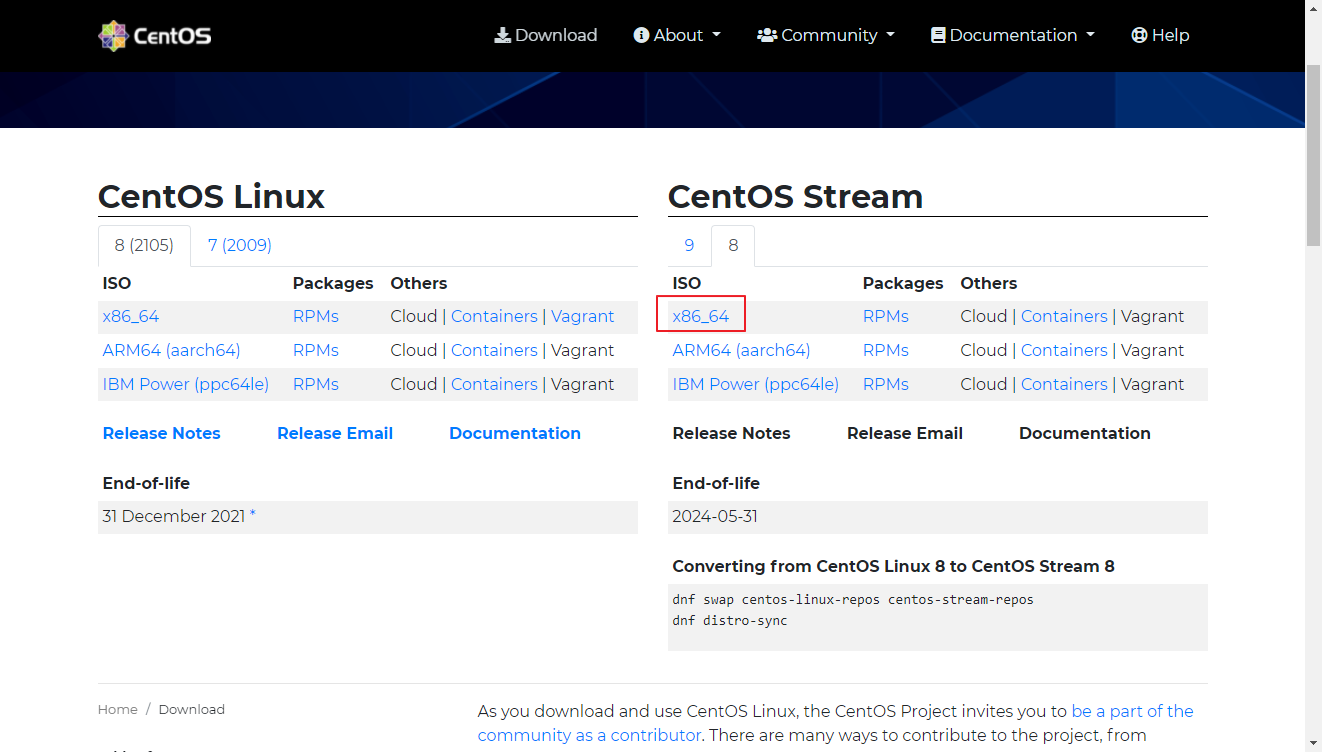
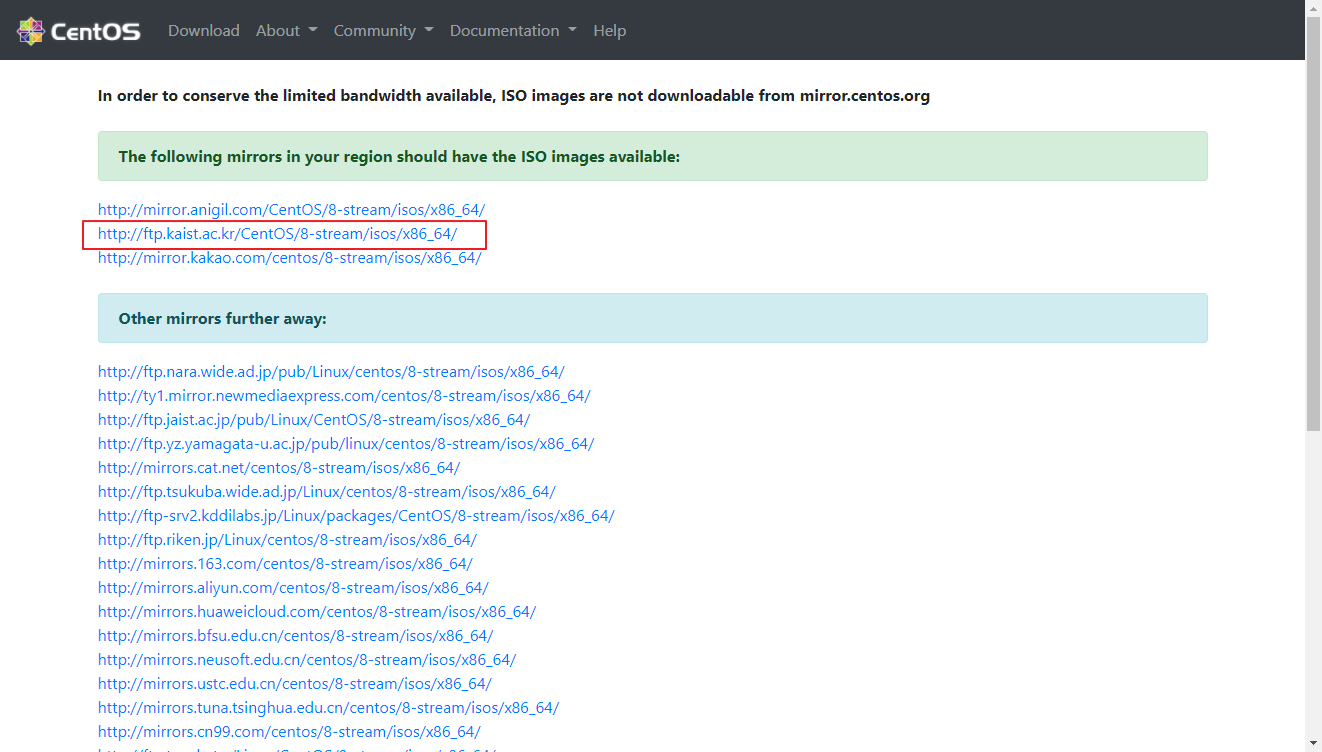

2. 다운로드가 완료되었으면 VMware 에서 새로운 가상머신을 만들어 줍니다. 그리고 설정은 아래의 그림들과 같이 진행을 합니다.
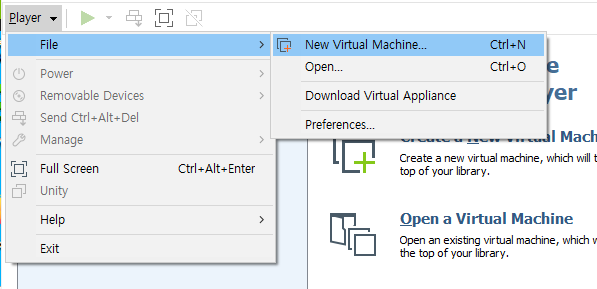
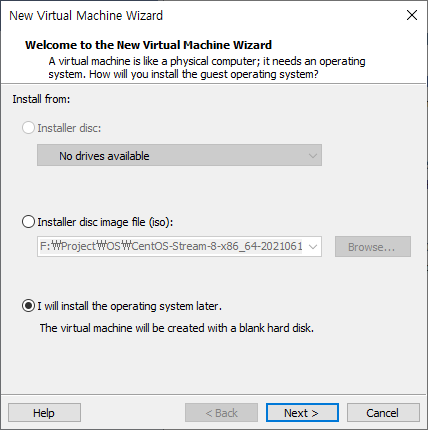
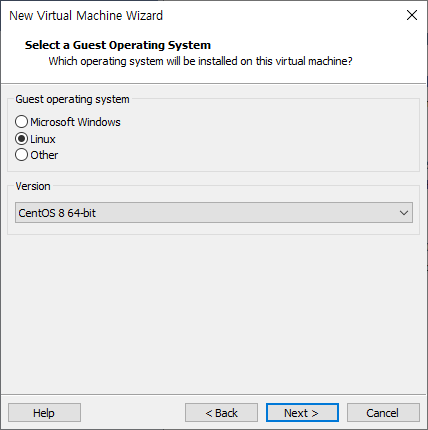
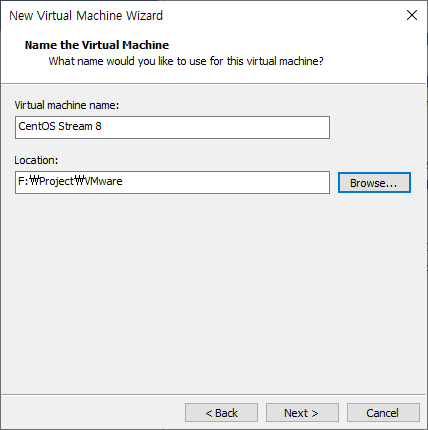
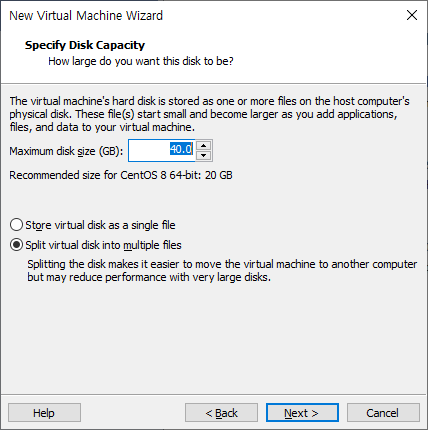
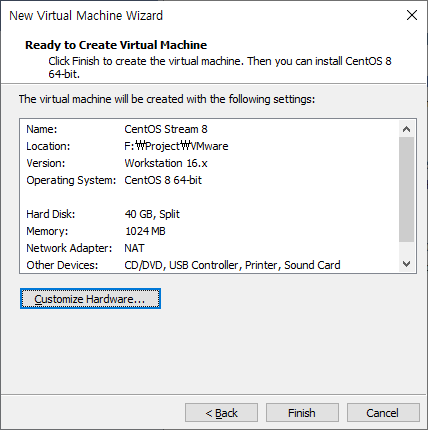
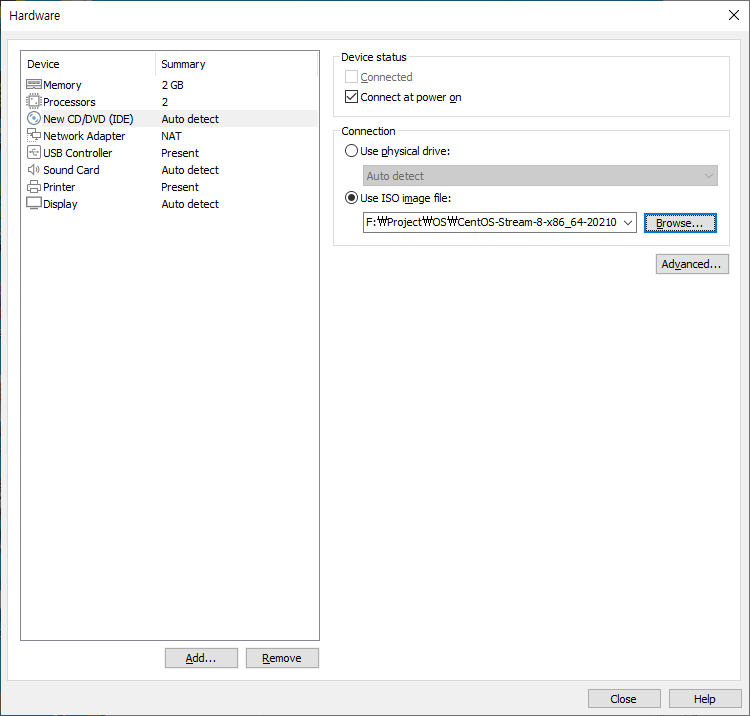
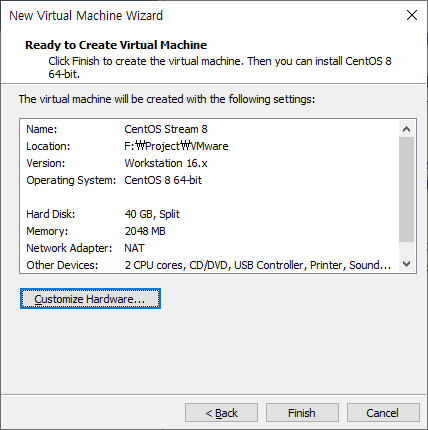

이제 CentOS Stream 8 리눅스를 설치할 가상머신 환경이 만들어 졌습니다. 설치를 지정한 디렉토리에 가보면 여러개의 가상머신 관련 파일이 생성된 것을 확인할 수 있습니다.

다음 포스팅에서는 OS를 설치하는 과정을 알아보도록 하겠습니다.

































