
지난 포스트에 이어서 VMware에 CentOS Stream 8 을 설치하도록 하겠습니다. 지난 포스트는 아래를 참고하여 주십시오.
https://tylee82.tistory.com/311
[VMware] CentOS Stream 8 설치(1)
많은 고민 끝에 VMware에 설치할 OS 를 선정하였습니다. CentOS Stream 8 입니다. 우분투를 한번도 사용하지 않아서 설치를 해볼까 했는데, 아무래도 서버를 공부하기에는 우분투보다는 CentOS가 더 좋을
tylee82.tistory.com
설치는 간단하게 진행됩니다. 각자 사용목적에 맞게 설치를 진행하면 되며, 요즘 나오는 리눅스는 자동화가 잘 되어있을거라 생각하여 간단한 설정만 하고 설치를 진행하였습니다. 그리고 나중에 필요한건 추가로 설치를 하도록 하겠습니다.
CentOS Stream 8 설치 과정
1. VMware 의 상단 메뉴에 플레이 버튼으로 앞에서 작성된 CentOS Stream 8 가상머신을 구동합니다.
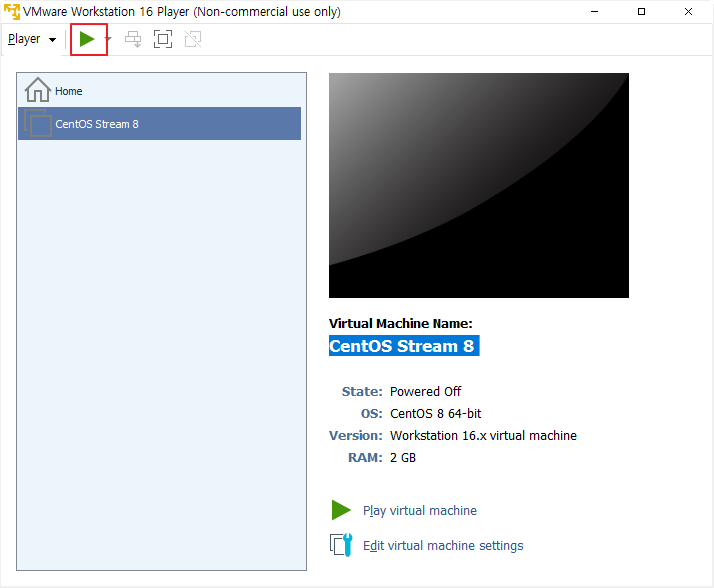
2. 설치를 위하여 "Install CentOS Stream 8-stream" 을 선택하여 엔터를 누릅니다.
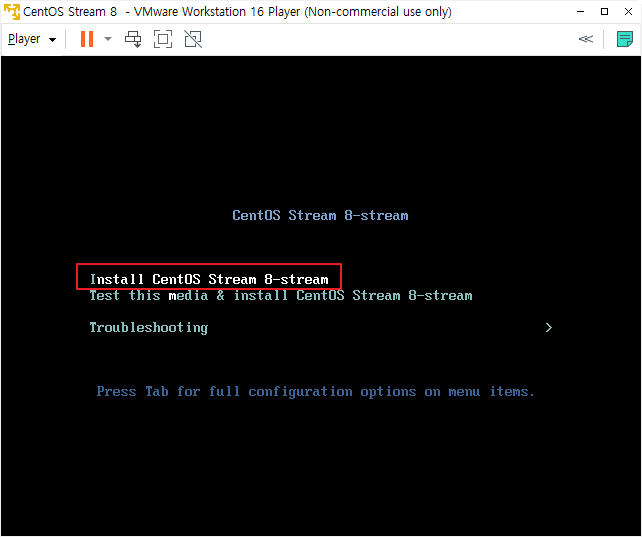
3. 설치 마법사 화면이 아래와 같이 나타나며, 언어를 선택하여 줍니다.

4. 설치에 대한 요약을 살펴보고 필요한 부분의 설정을 시작합니다.
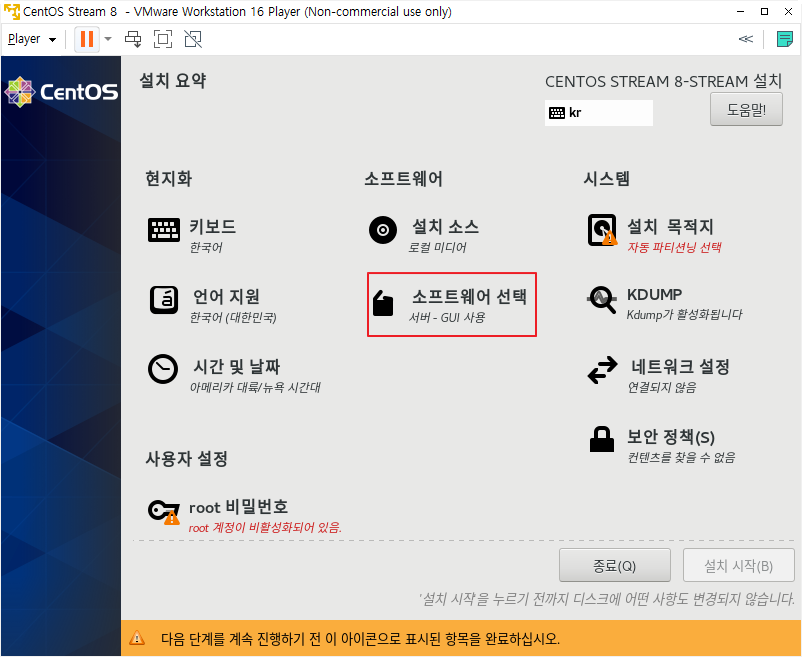
4-1. 소프트웨어 선택입니다. 저는 서버로 사용을 할 목적으로 만드는 것이라, 기본환경은 서버입니다. 그리고 추가 소프트웨어는 "FTP서버" 와 "개발용 툴" 정도만 선택을 하고 완료를 눌러주었습니다. 나중에 필요한 부분이 있으면 설치를 할 수 있습니다.
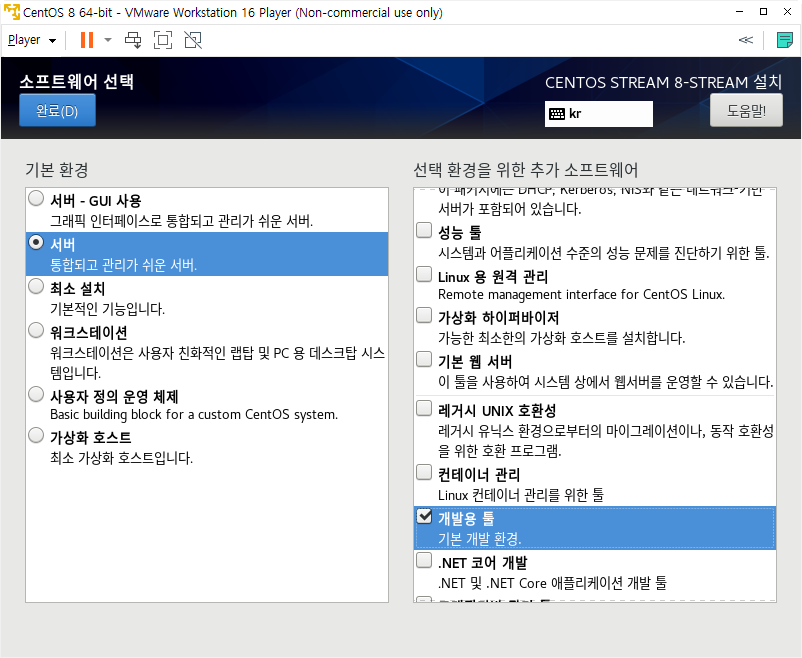
4-2. 설치 목적은 "자동설정"을 사용하였습니다.
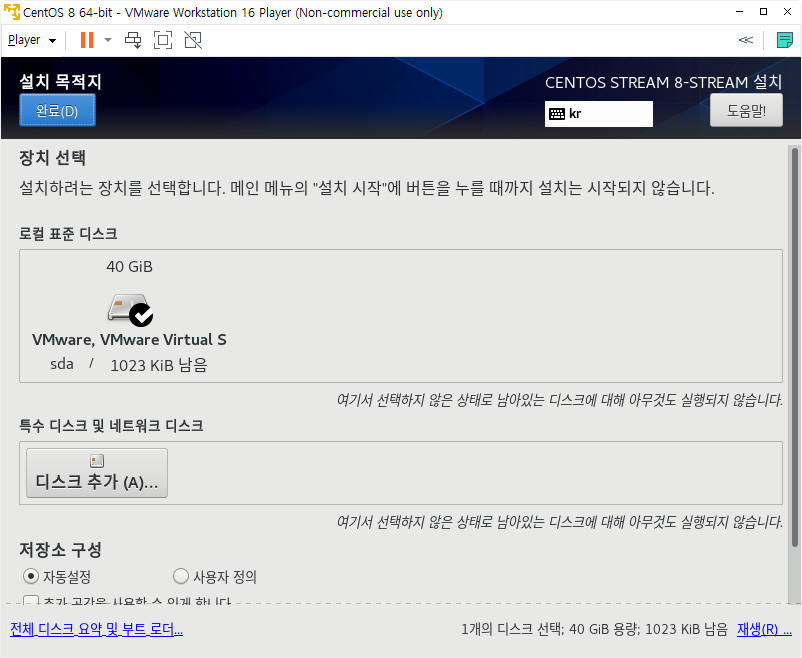
4-3. root 계정의 암호를 설정하여 줍니다.
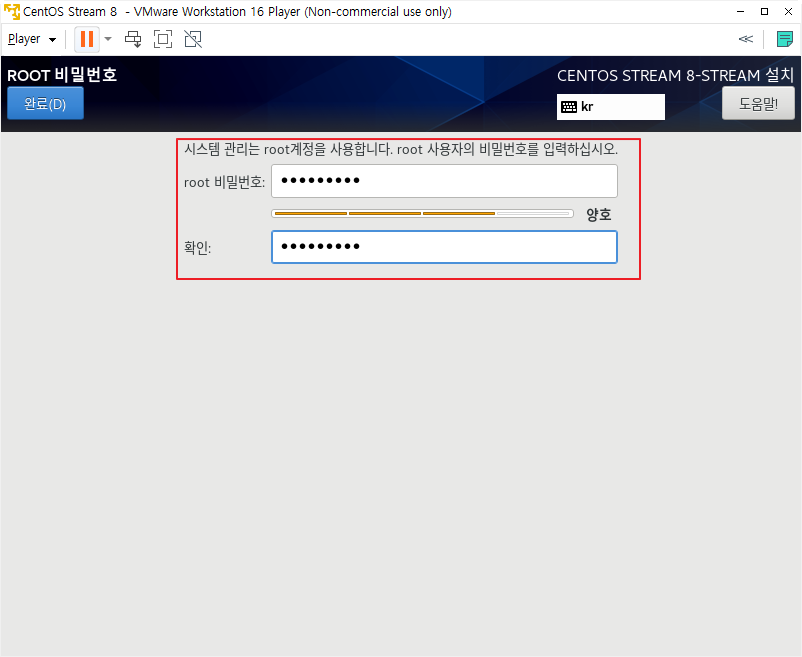
4-4. 사용자를 생성하여줍니다. 저는 새로 생성된 사용자를 관리자로 지정하였습니다.
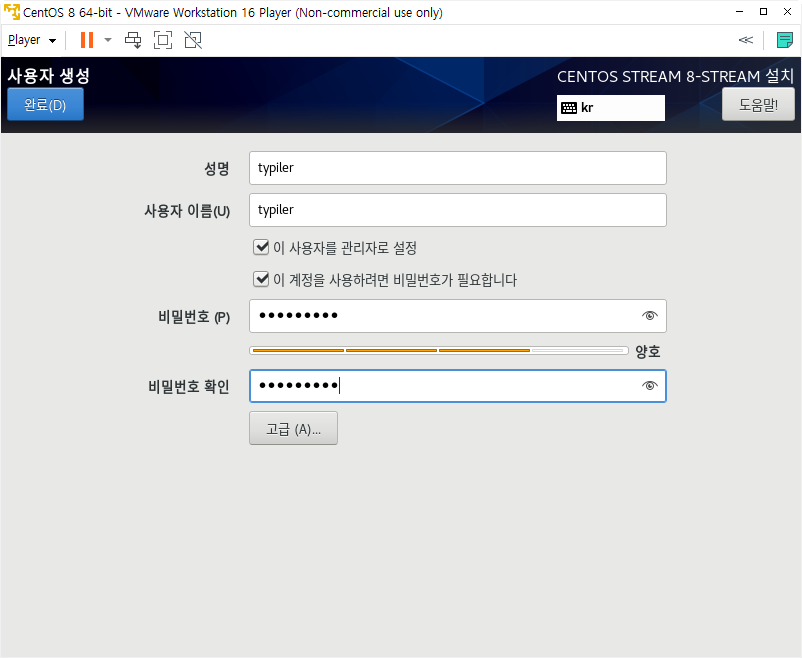
4-5. 네트워크 설정을 진행합니다. 간단하게 이더넷을 켬으로 바꾸니 아래와 같이 설정됩니다. 그리고 Host Name은 이곳에서 변경이 가능합니다.
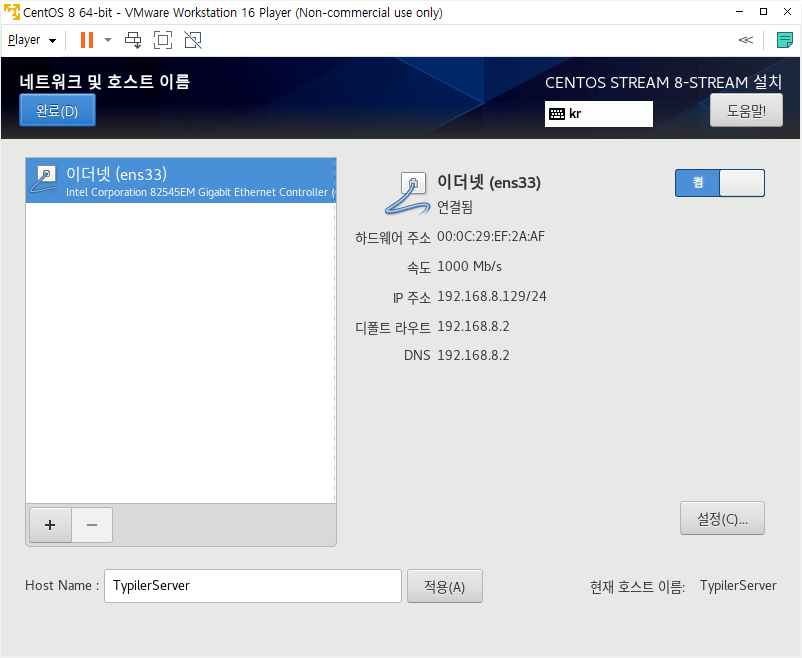
4-6. 시간대를 설정하여 줍니다.
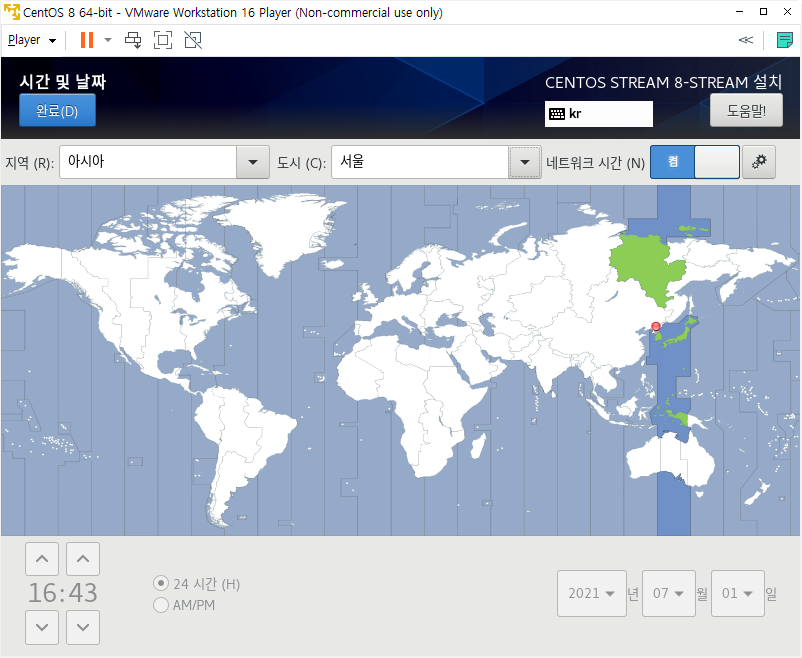
5. 모든 설정이 완료되었으면 "설치 시작" 버튼을 클릭하여 설치를 진행합니다. 설치가 완료되면 "시스템 재시작" 버튼을 눌러 재시작하여 줍니다.
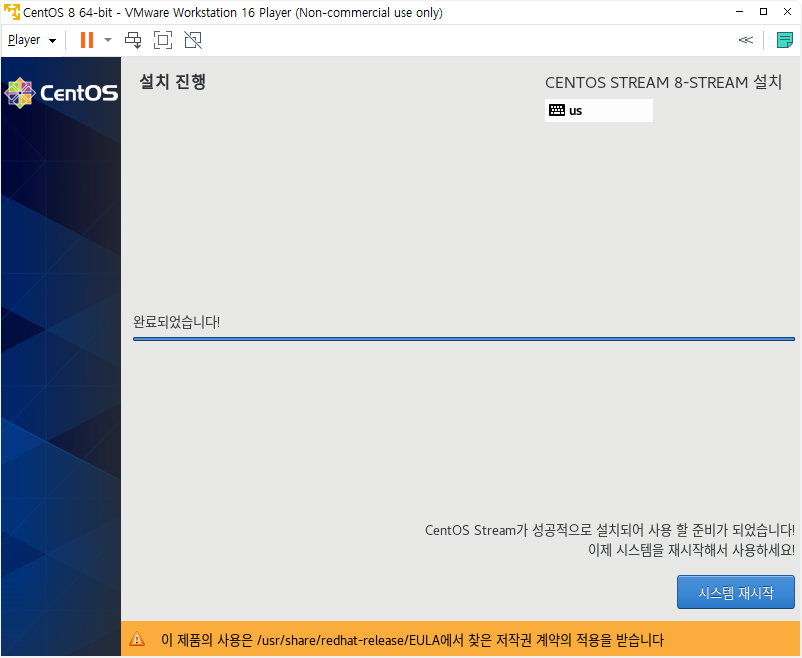
6. 재시작 후 아래와 같이 터미널이 나타나며, 생성한 계정으로 로그인을 할 수 있습니다.
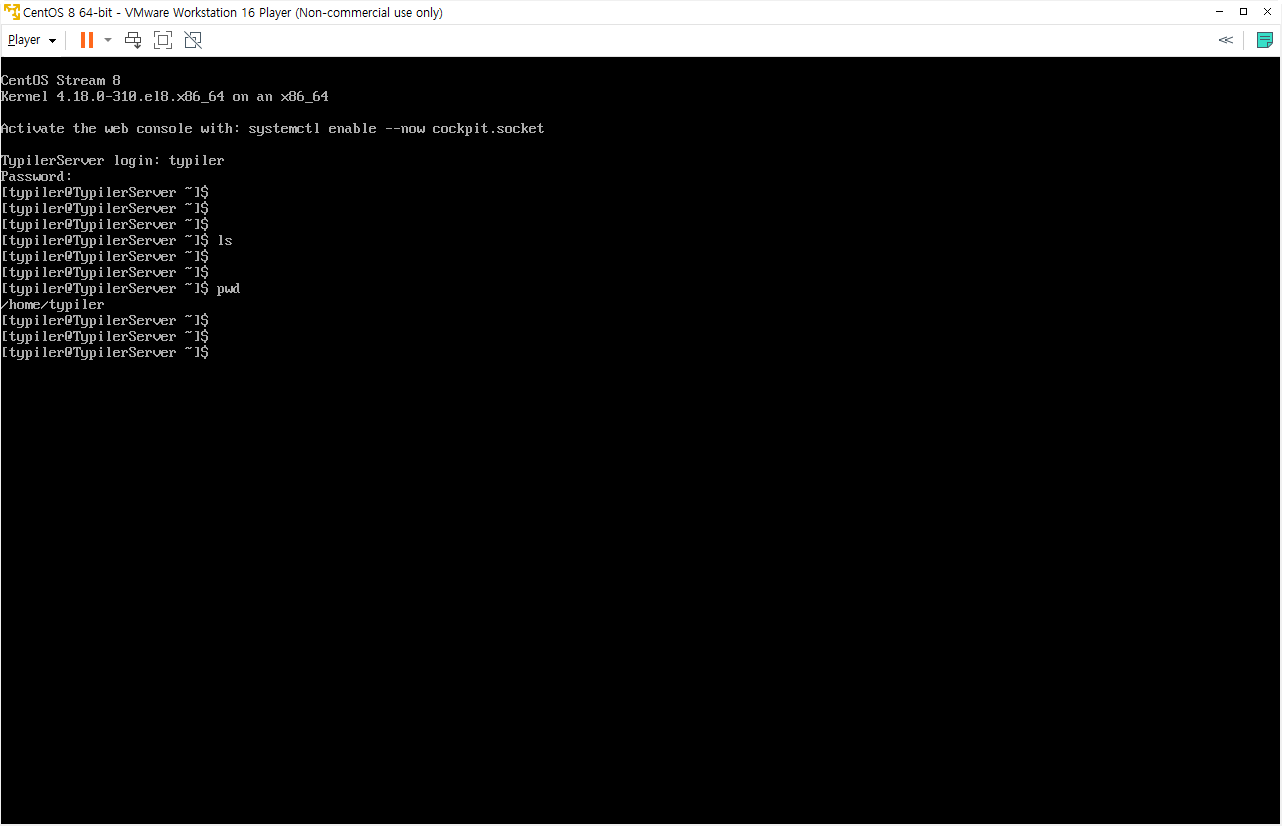
설치를 마치며
예전에 제가 CentOS5 버전을 설치하는 글이 있었습니다.
참고 : 2009.06.15 - [Programe Note/OS] - [CentOS5.2] Install
저도 오랫만에 새로운 버전으로 설치를 진행하였는데, 전보다 더 간편해지고 크게 어려운 부분은 없습니다. 일단 사용을 하면서 필요한 것들은 설치를 하고, 혹시 다시 재install을 진행한다면 이곳에 변경되는 부분을 남기도록 하겠습니다. Stream 버전이라고해서 크게 달라진 부분이 많은 것 같지 않아, 개인 서버로 사용할 사용자에게는 CentOS7 혹은 8보다는 최신 버전이 나을것 같다는 개인적인 생각입니다.






































