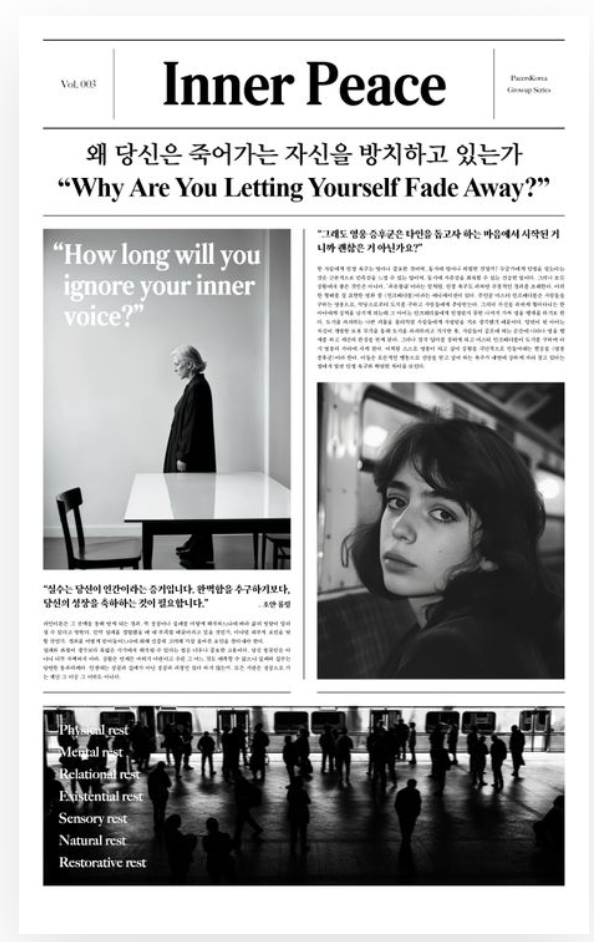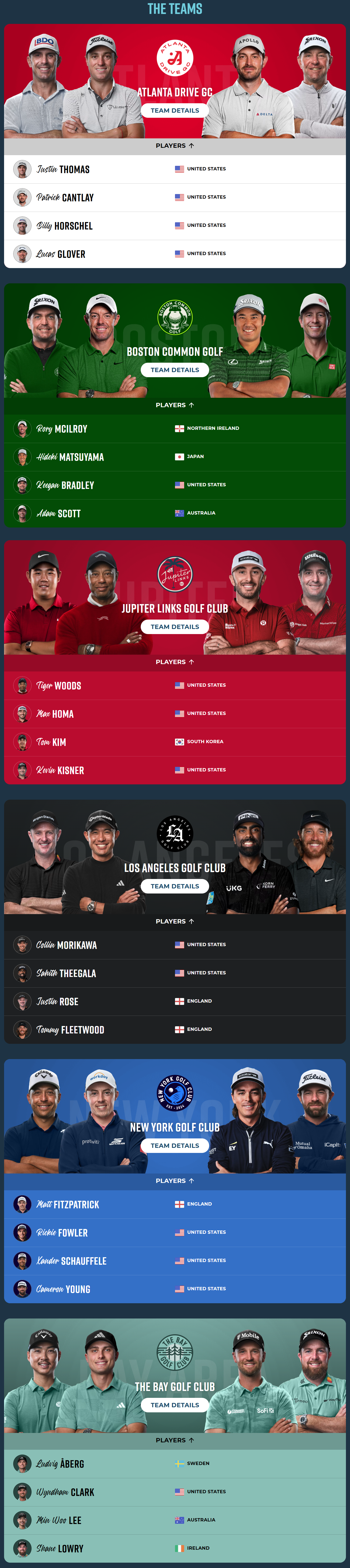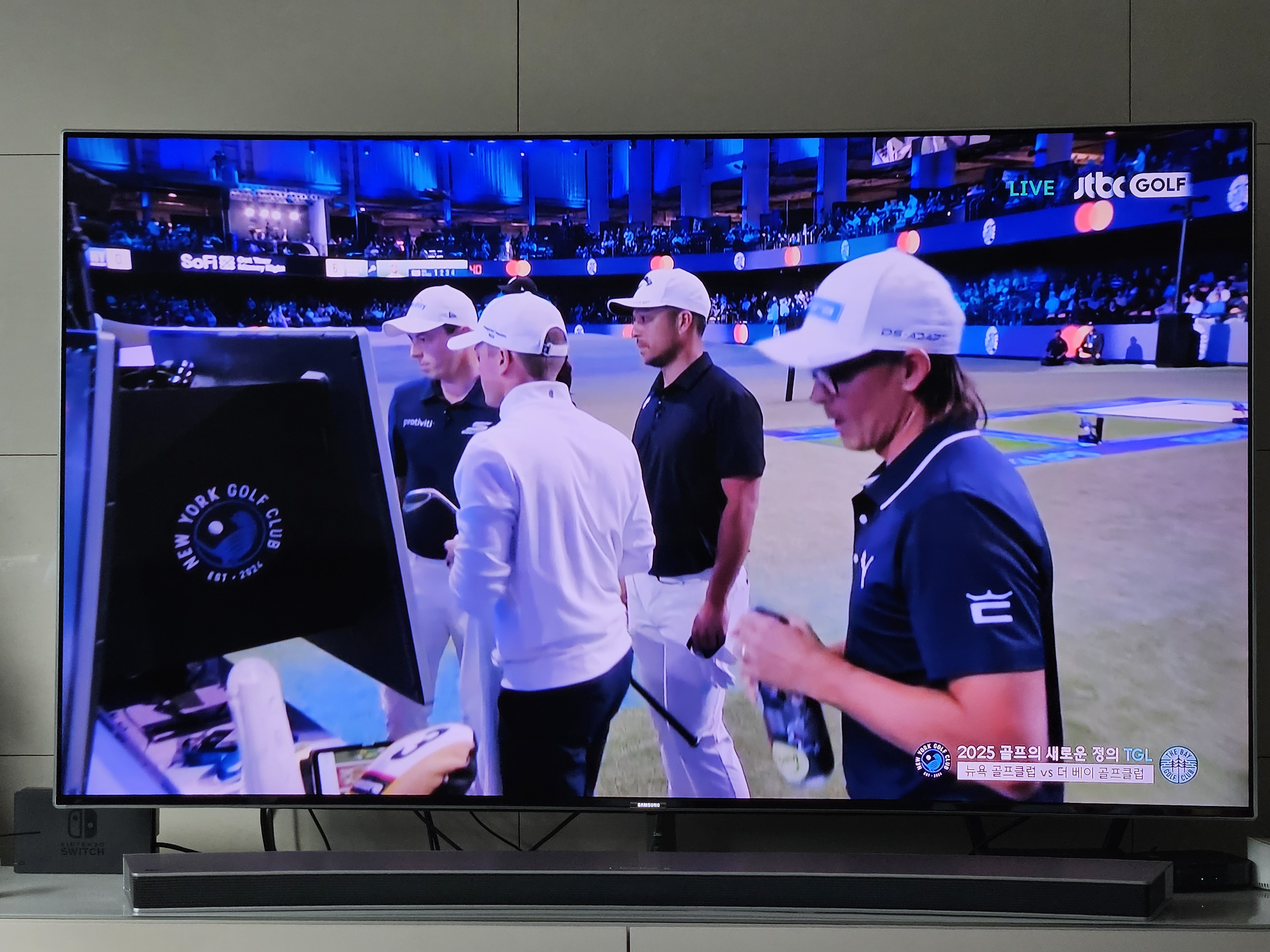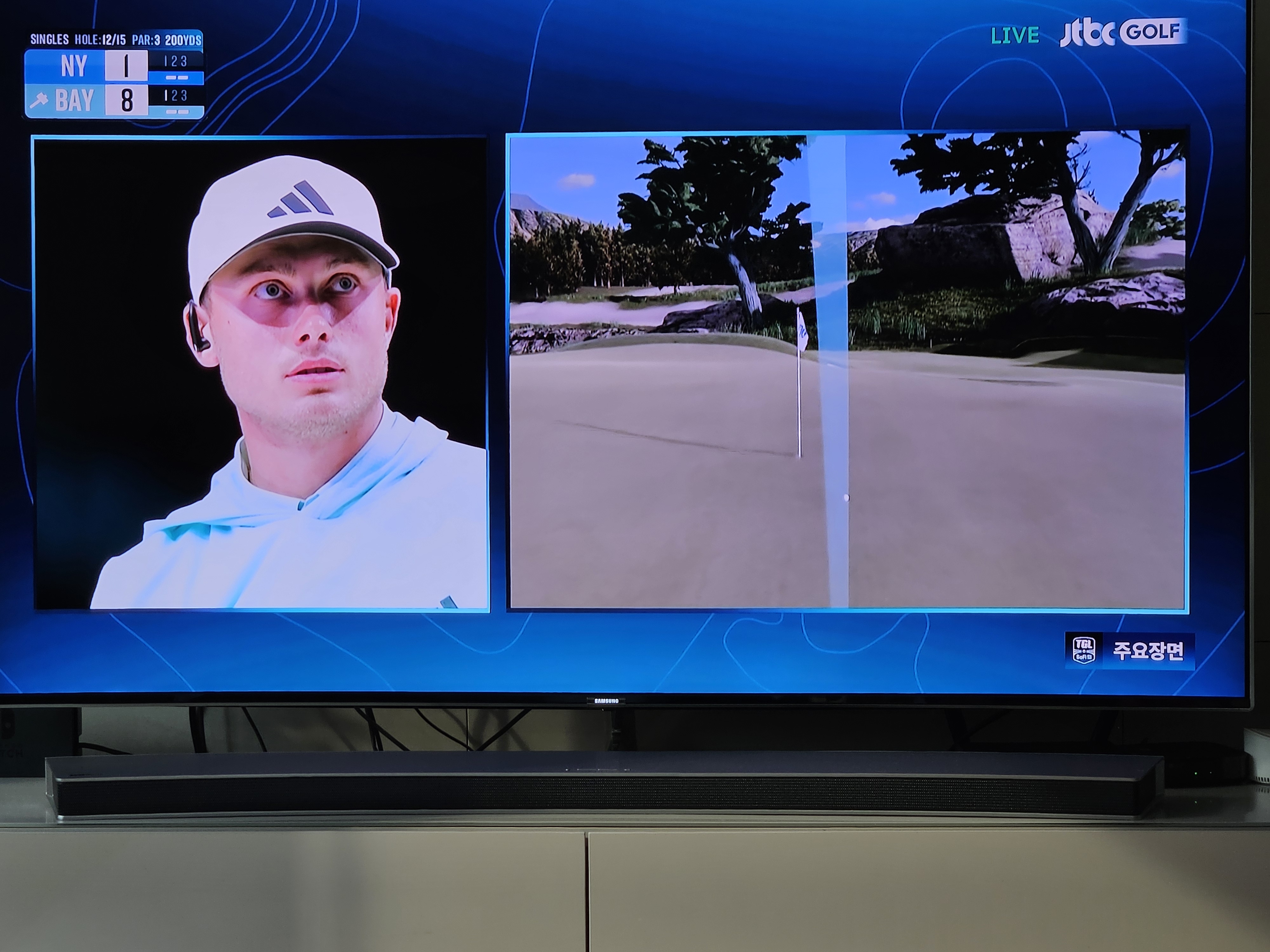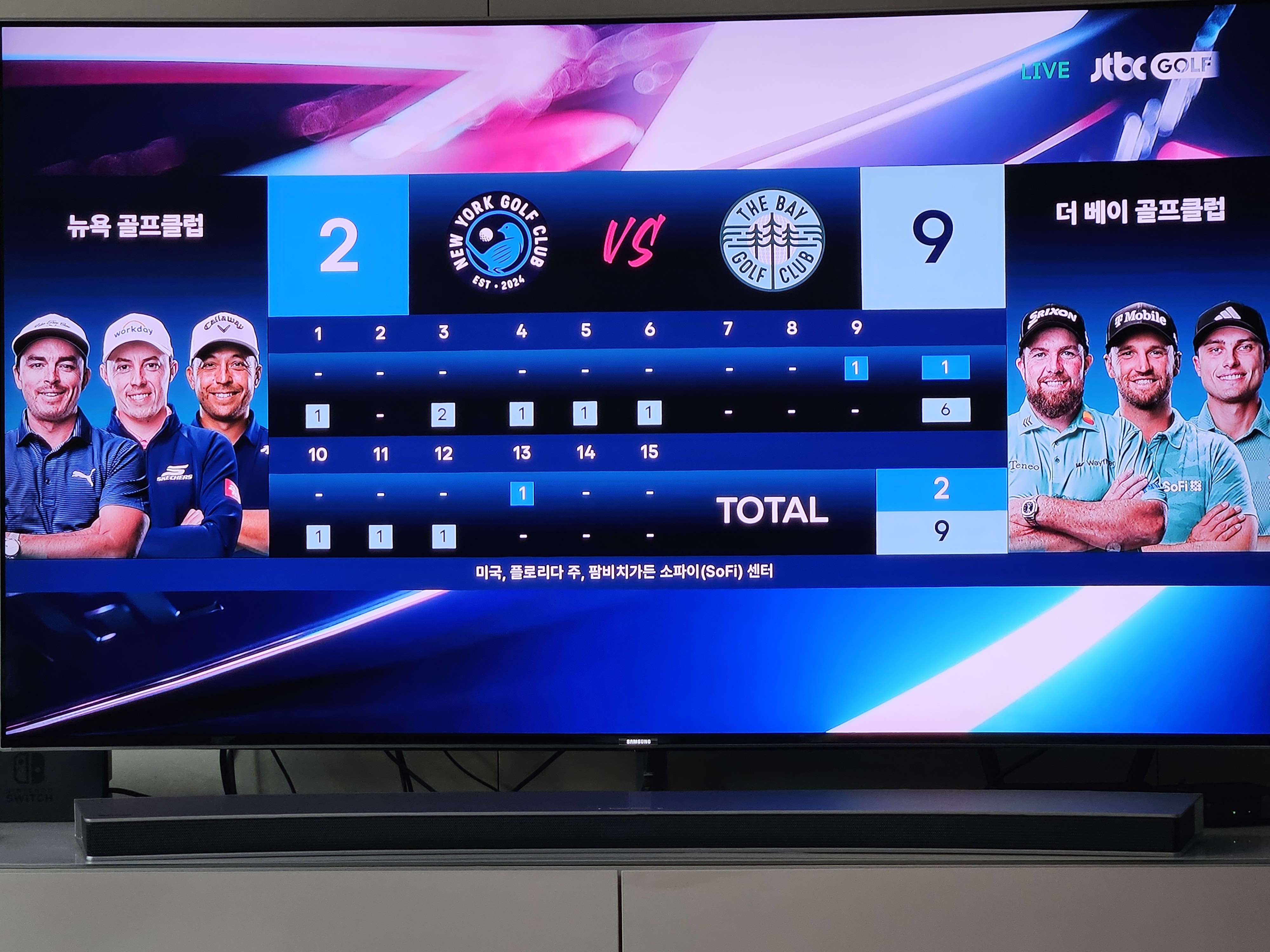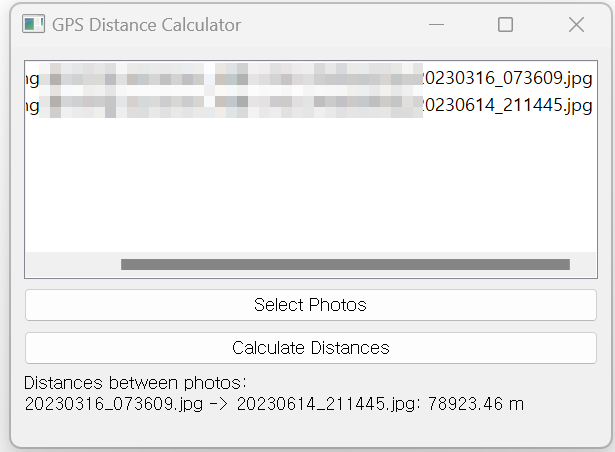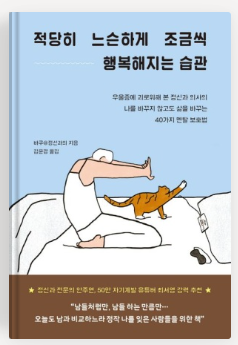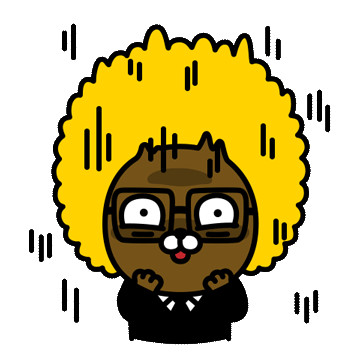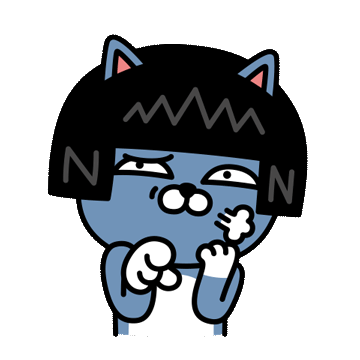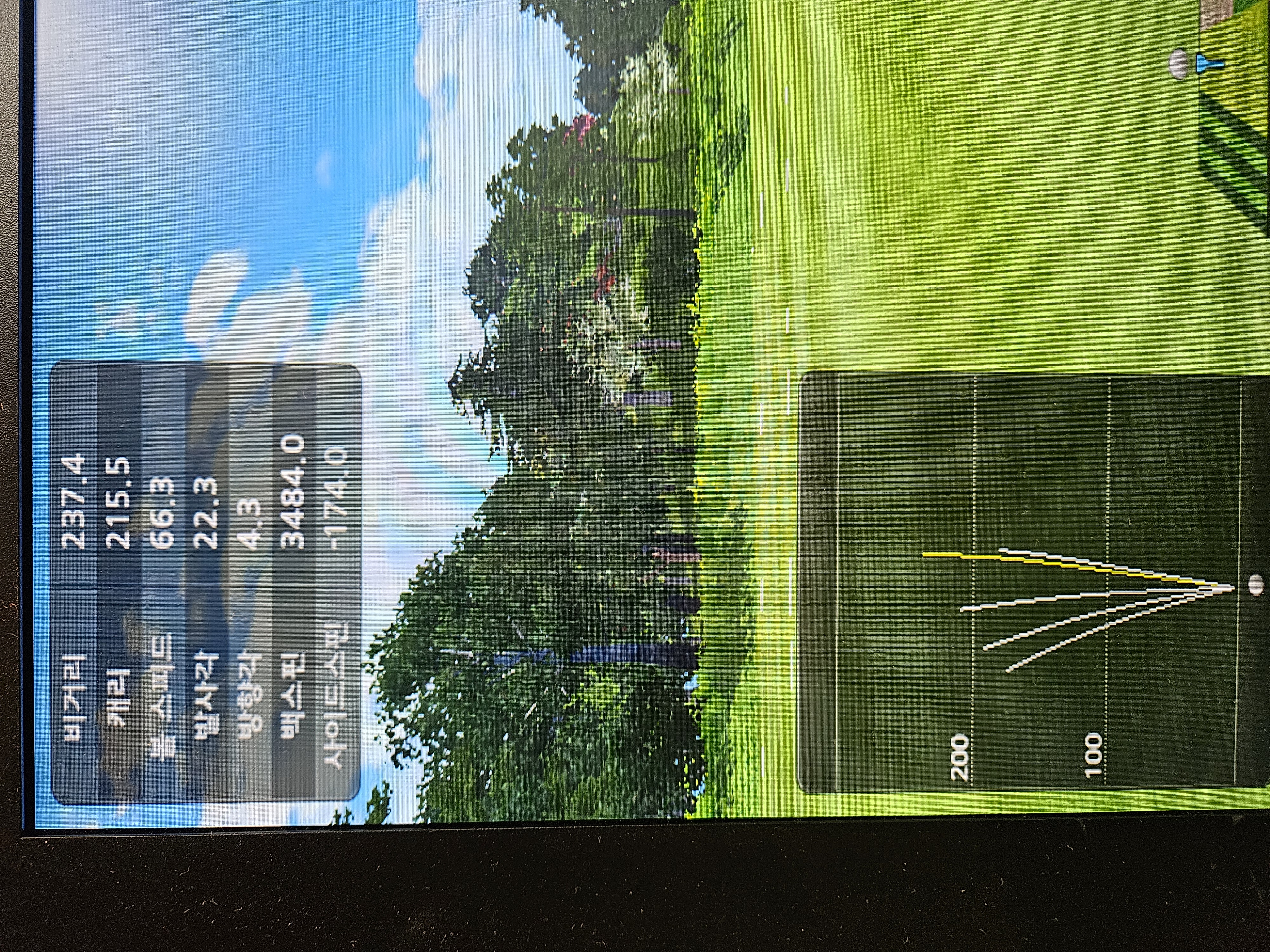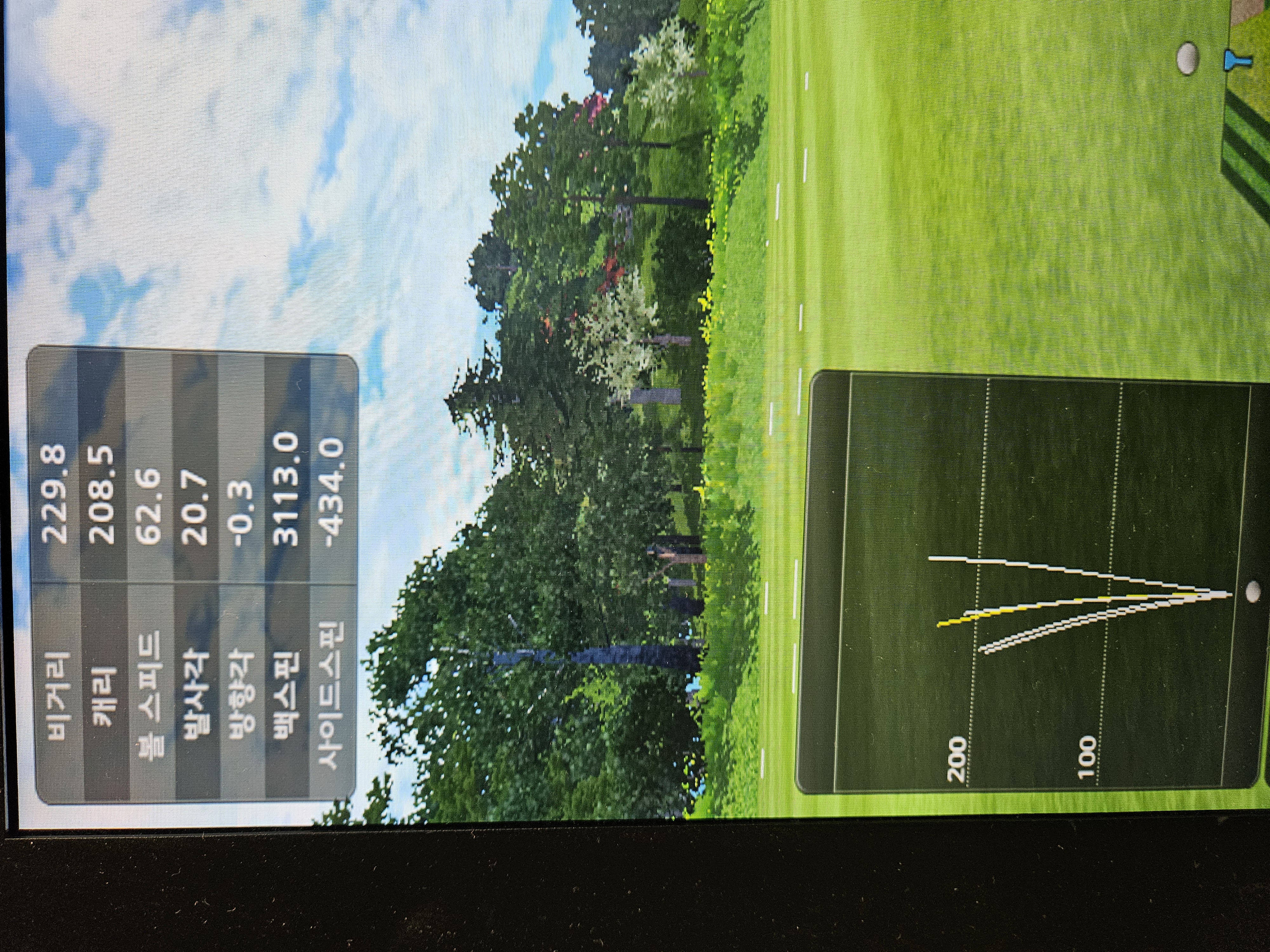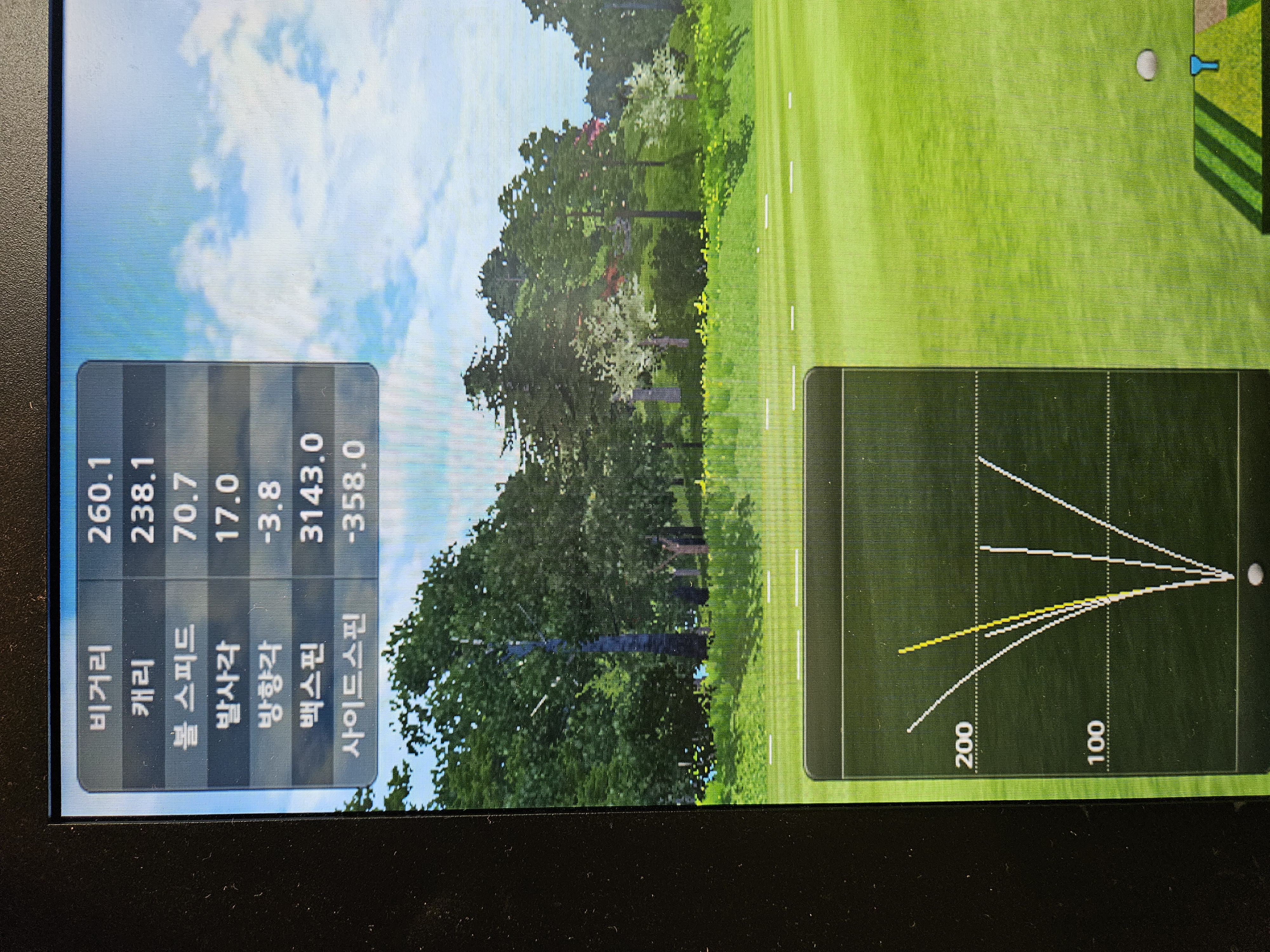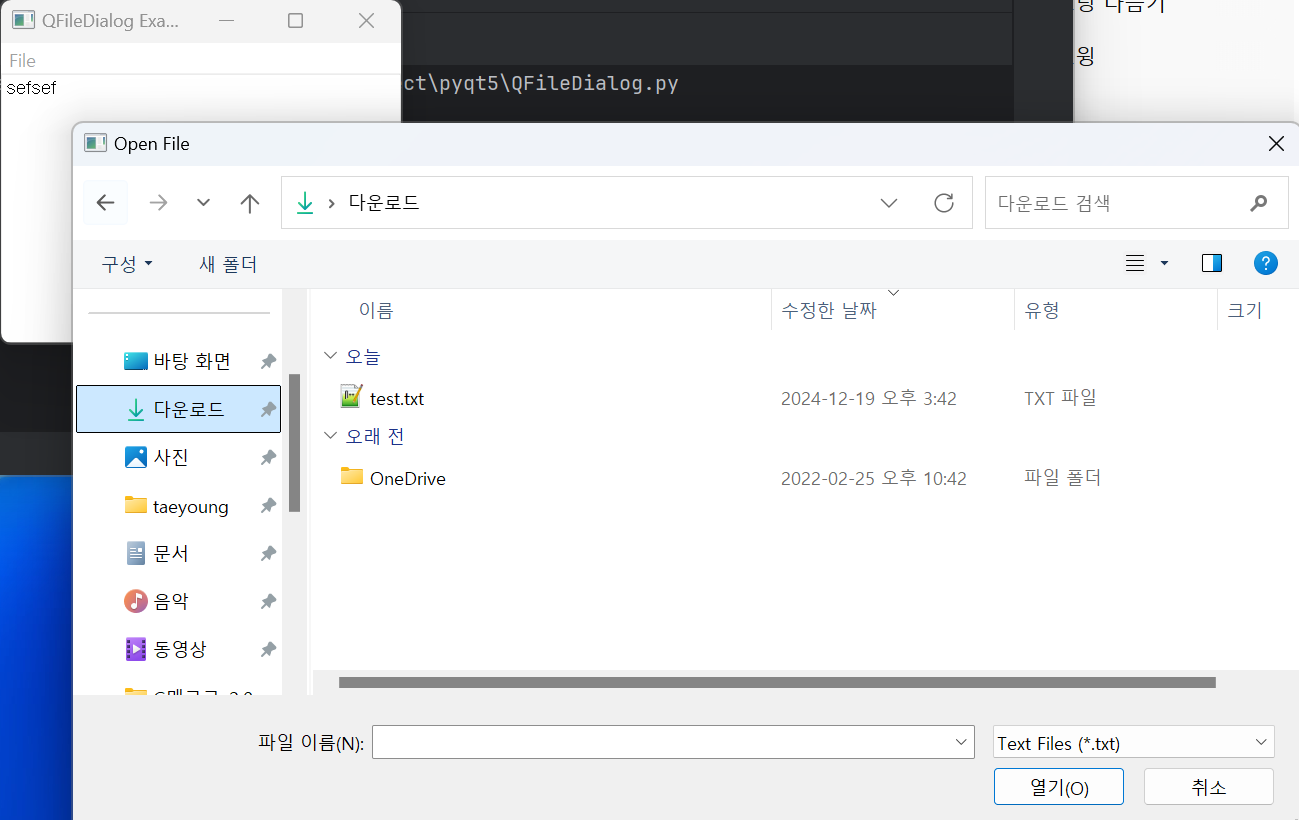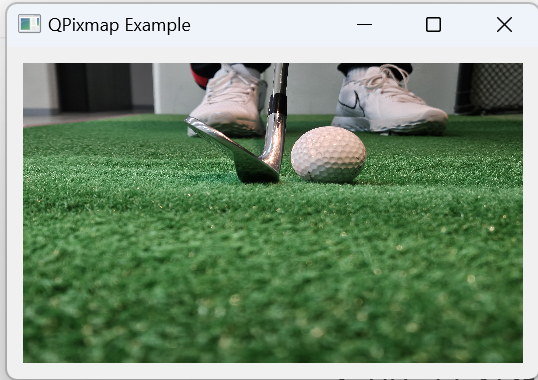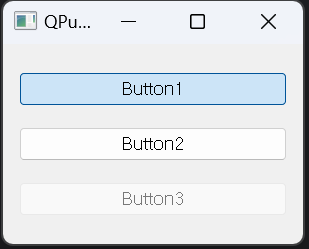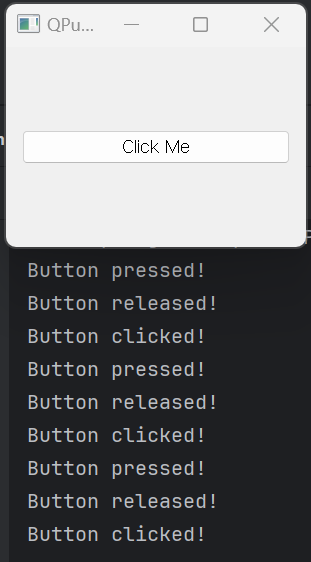겨울 시즌 드라이버 정타 연습, 그 결과는?
올겨울, 드라이버 정타 연습을 정말 많이 했다.
골프를 하면서 이렇게 목표를 정하고 집중적으로 연습한 건 처음이다.
결과가 완전히 만족스럽다고는 할 수 없지만, 분명한 성과는 있었다.
이번 글에서는 그동안의 변화를 정리해 보려고 한다.
스크린 데이터
아파트 연습장에서의 평균 데이터는 아래와 같다.
- 비거리: 평균 240m 내외
- 볼스피드: 63~65 (최대 70)
- 방향성: 다소 와이파이지만, 심하지 않아서 만족
- 사이드스핀: 마이너스 값(드로우 구질을 위해 의도한 결과)
- 백스핀: 2500rpm 이상
백스핀이 다소 높은 게 고민이다.
일반적으로 볼스피드 64에 백스핀이 2000rpm 정도라면 250m까지 나와야 하지만, 내 데이터는 2500rpm 이상이라 비거리 손실이 있는 것 같다.
이 부분은 좀 더 다듬어야 할 숙제로 남았다.

골프존(비전플러스)에서도 평균 드라이버 비거리는 221m, 볼스피드는 60 이상을 유지했다.
정타 확률도 많이 올라갔고, 사이드스핀도 만족스러운 편이다.
다만 가끔 왼쪽으로 급격히 터지는 훅이 나오는데, 슬라이스보다는 낫다고 생각한다.
이상하게 슬라이스 OB가 나면 멘탈도 함께 무너지는 느낌이니까.
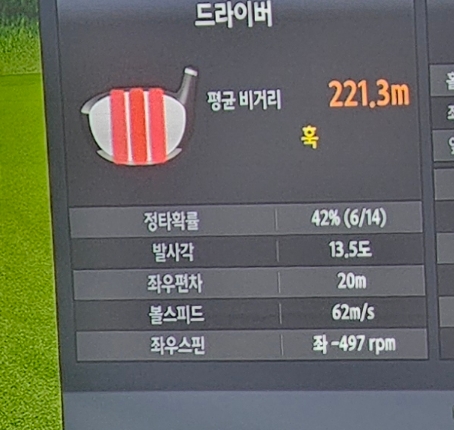
필드 데이터
올해 첫 필드는 얼마 전에 다녀왔다.
눈이 완전히 녹지 않아서 고생했지만, 날씨가 좋아서 즐겁게 플레이할 수 있었다.
무엇보다도 드라이버 샷이 작년보다 확실히 좋아졌다는 게 가장 기뻤다.
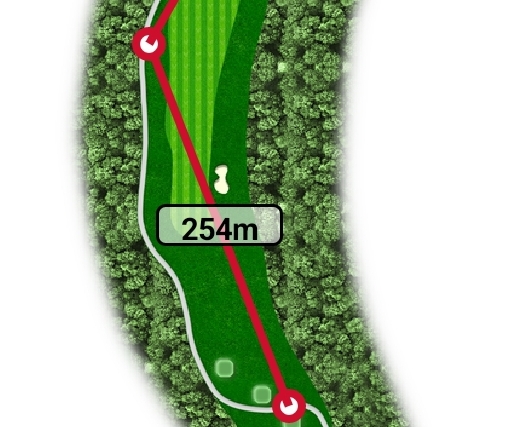
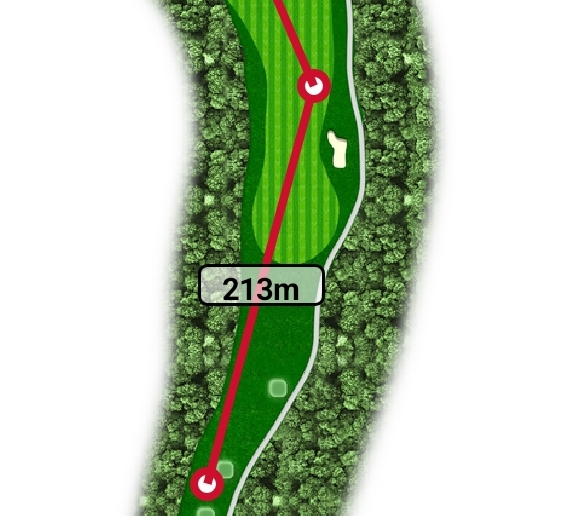

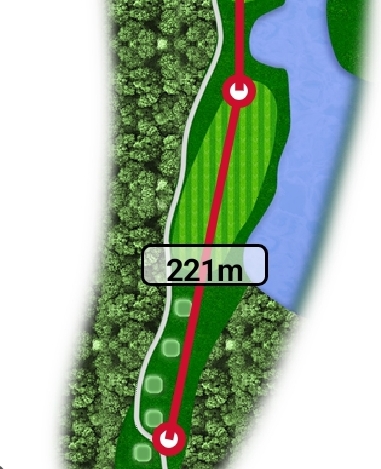
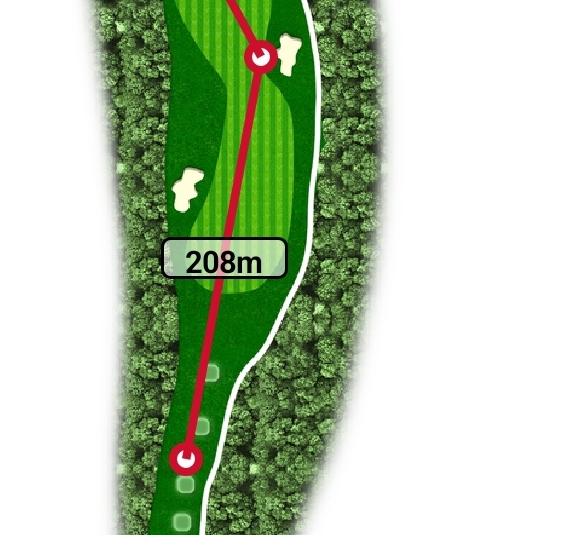
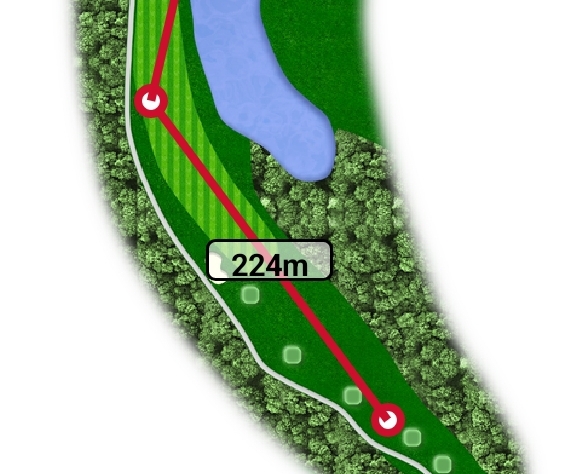
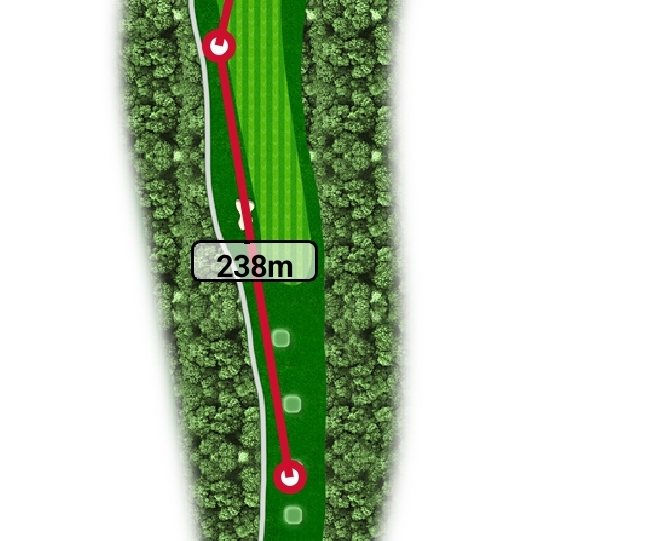
- OB 없음
- 헤저드 5회
- 눈 속에 묻혀 찾지 못한 볼 2개 (드롭존에서 플레이)
가장 먼저 느낀 건 볼 끝이 달라졌다는 것.
동반자들도 공의 구질이 달라졌다고 했다.
비거리가 늘면서 플레이가 한결 편해졌고, 무엇보다도 필드에서도 슬라이스가 나오지 않았다는 점이 가장 만족스럽다.
동계 훈련의 성과
이번 겨울, 드라이버 샤프트를 교체한 후 집중적으로 연습했다.
샤프트 교체의 영향도 있었겠지만, 드로우 구질을 만들려는 노력과 볼스피드를 올리려는 연습이 비거리 향상의 핵심이었다.
📌 주요 성과
✅ 드라이버 비거리 20m 증가
✅ 우드, 유틸, 롱아이언도 평균 10~20m 비거리 상승
✅ 필드에서도 슬라이스 없는 안정적인 구질
반면, 드라이버 백스핀 관리가 여전히 부족한 점으로 남는다.
이 부분은 추가로 공부하면서 내 스윙의 문제점을 분석해볼 계획이다.
이번 겨울, 연습을 하면서 확실히 느낀 게 있다.
아마추어 골퍼도 목표를 가지고 꾸준히 연습하면 무엇이든 고칠 수 있다.
앞으로 하나씩 해결해 나가면서, 백돌이를 졸업하는 그날까지 계속 정진해보자! 💪