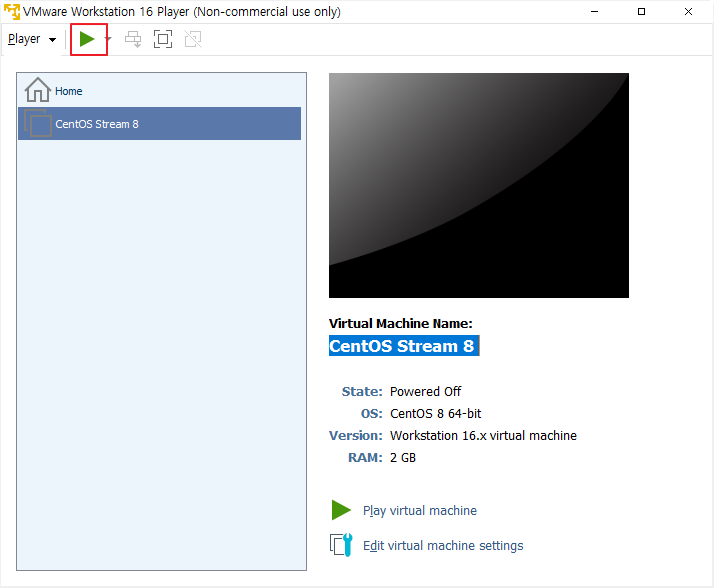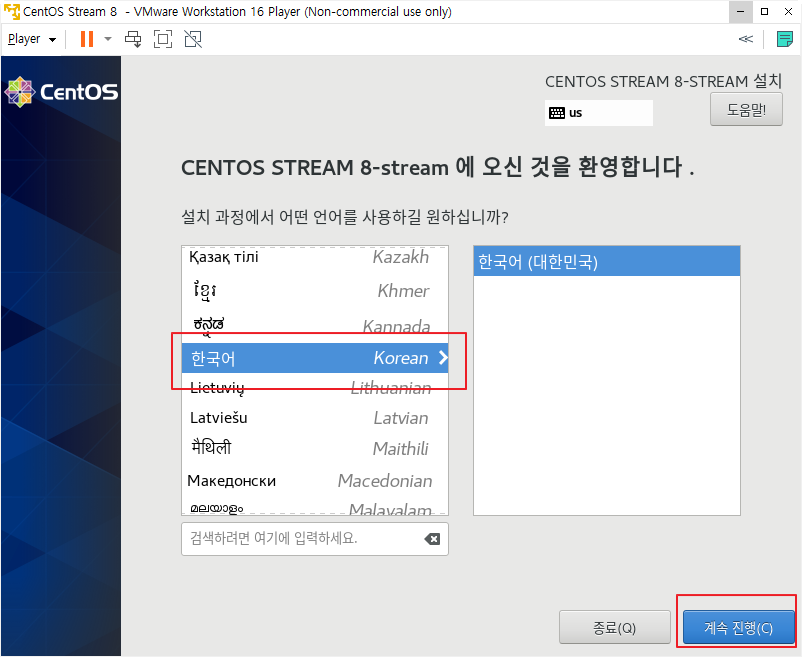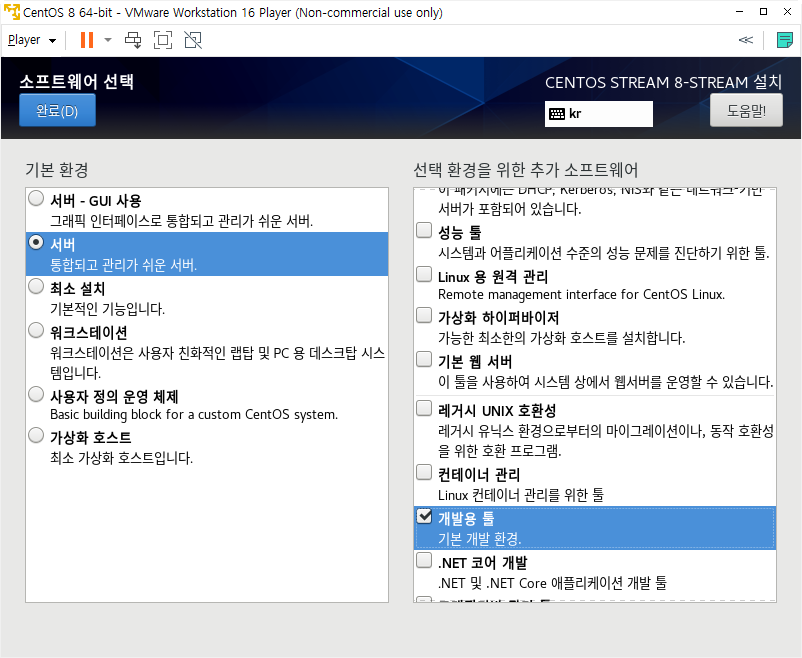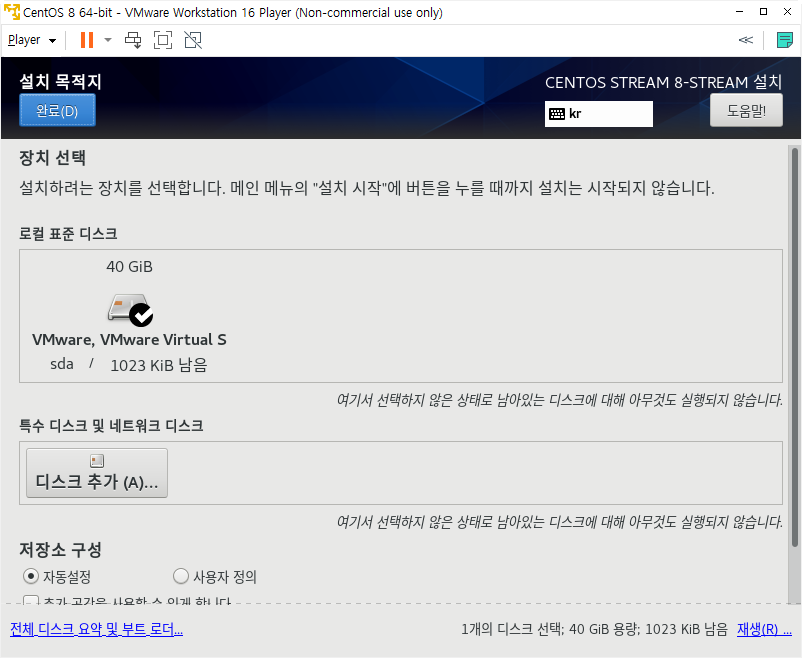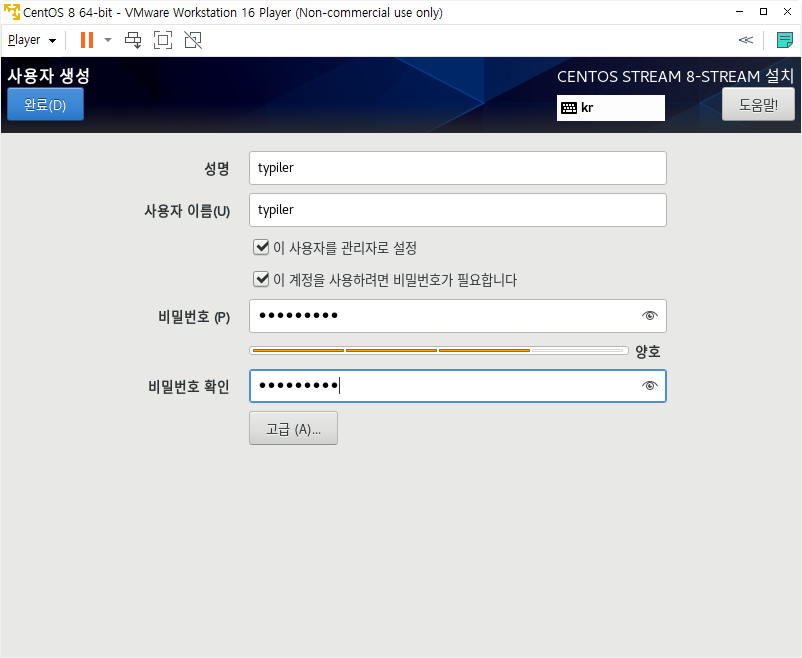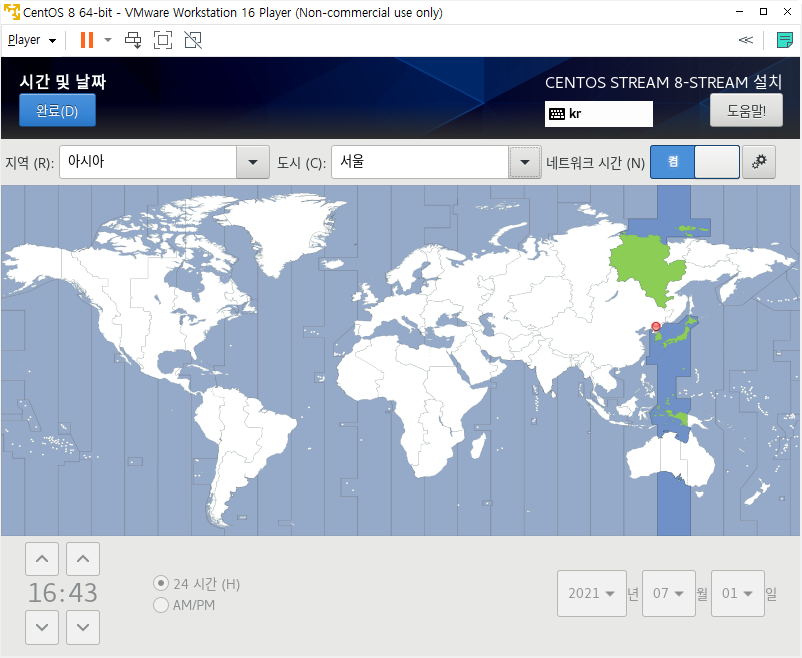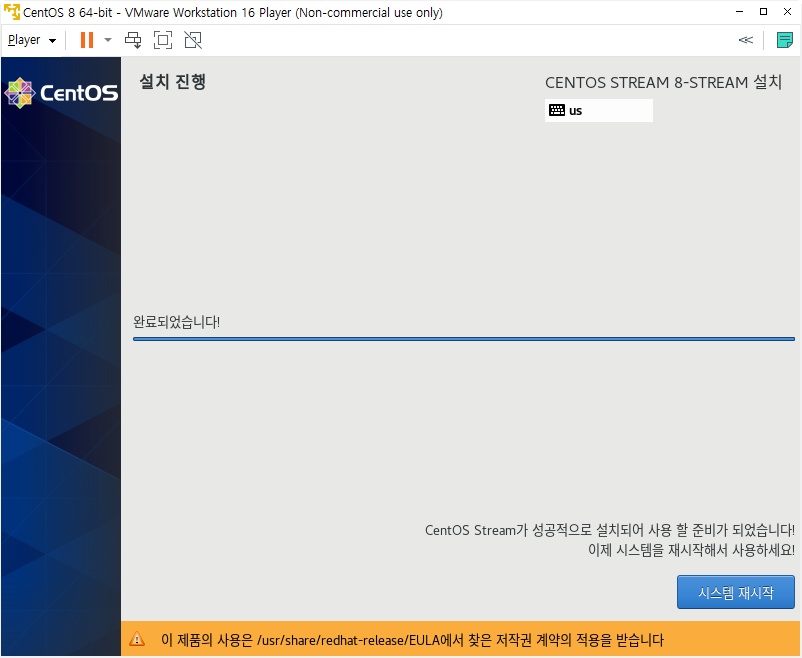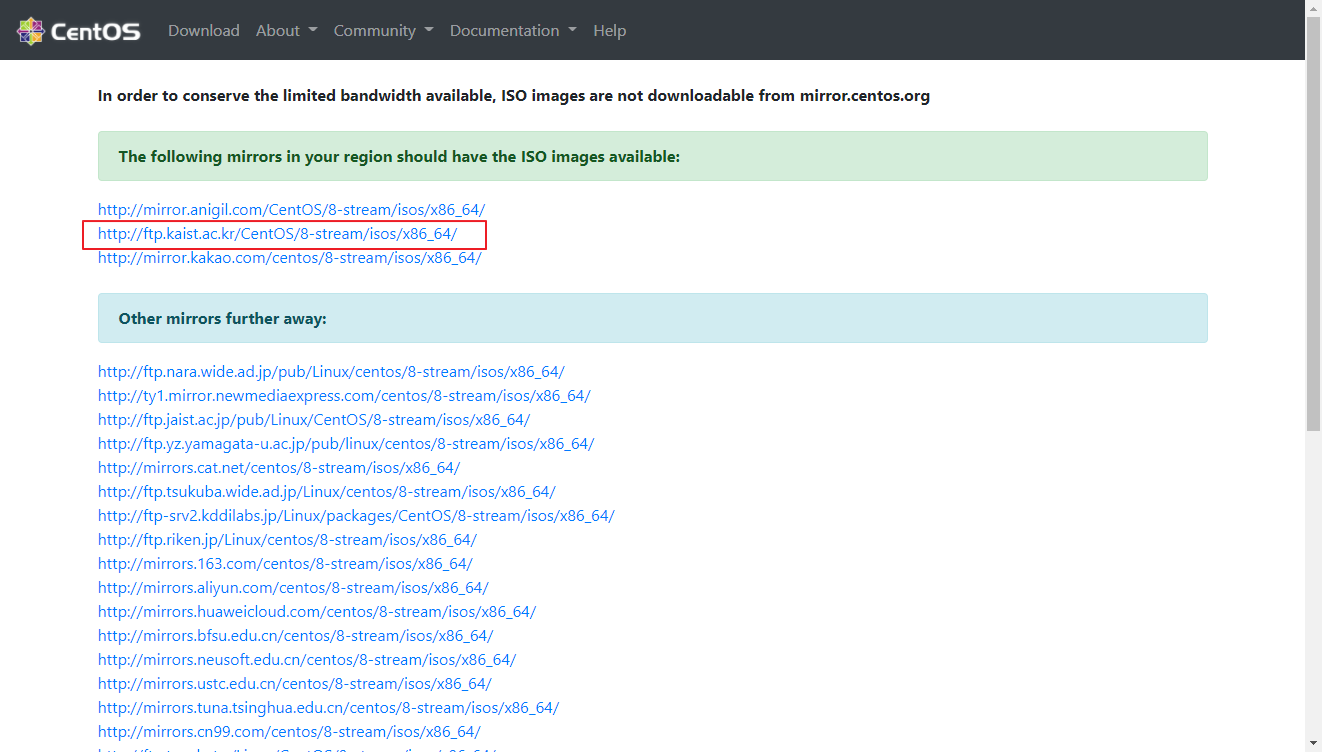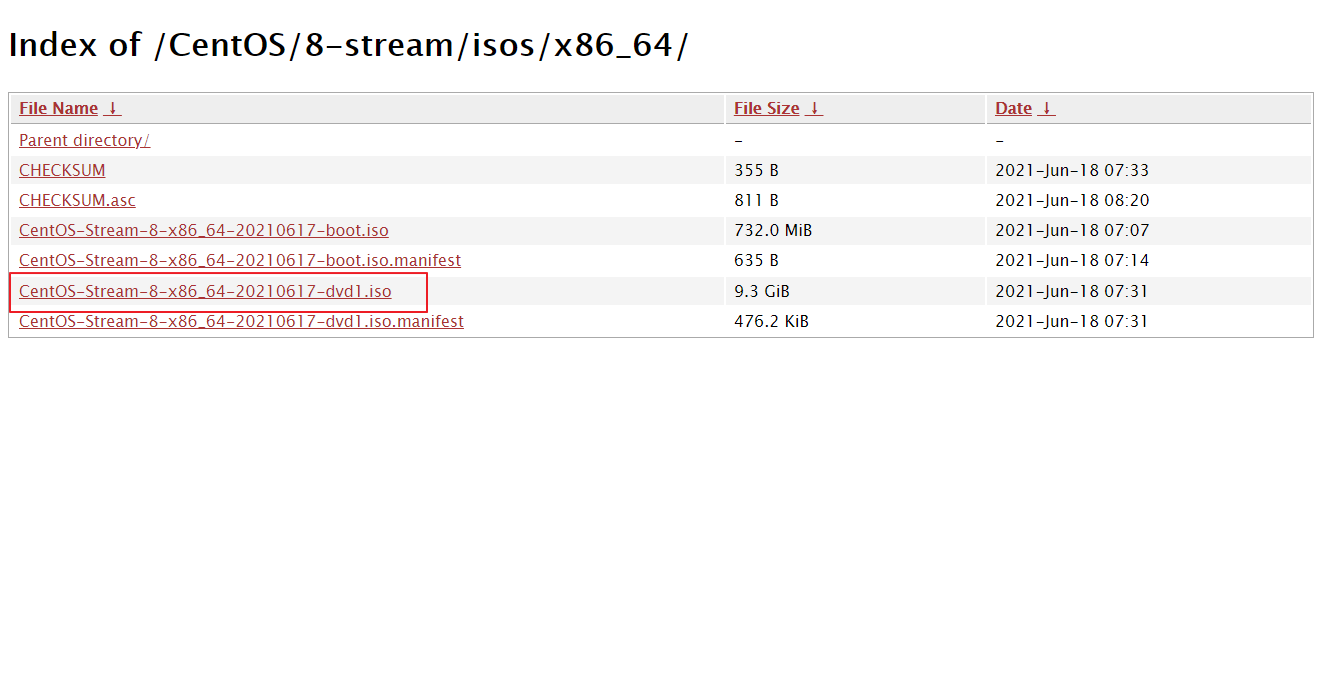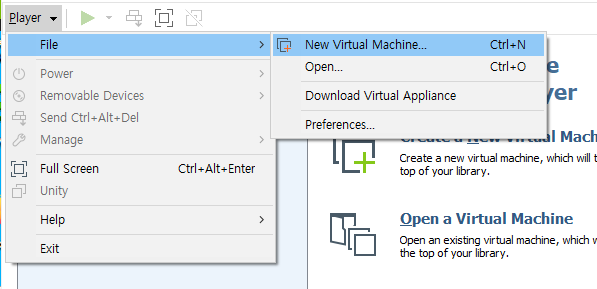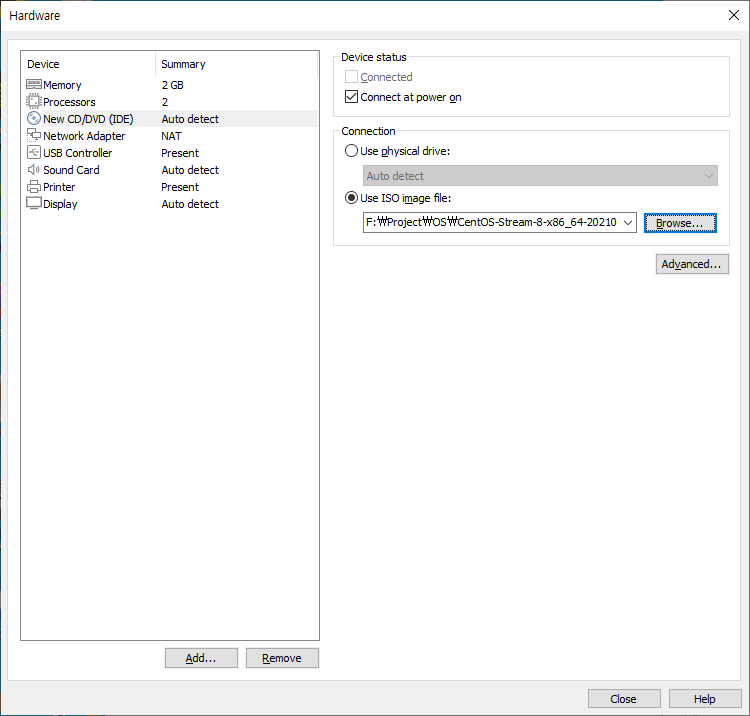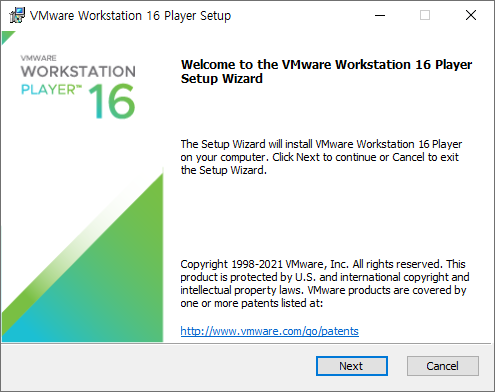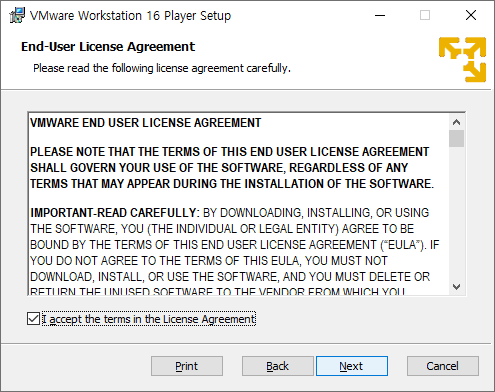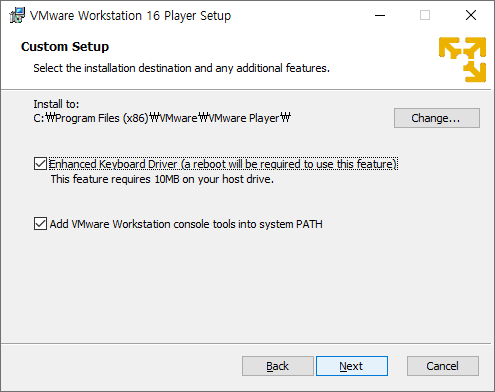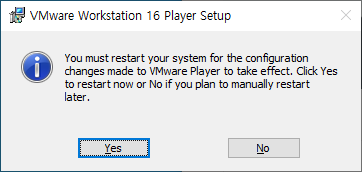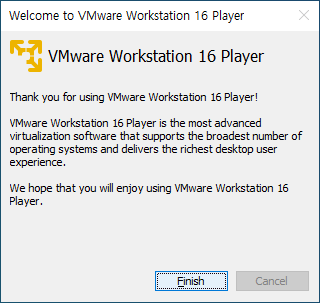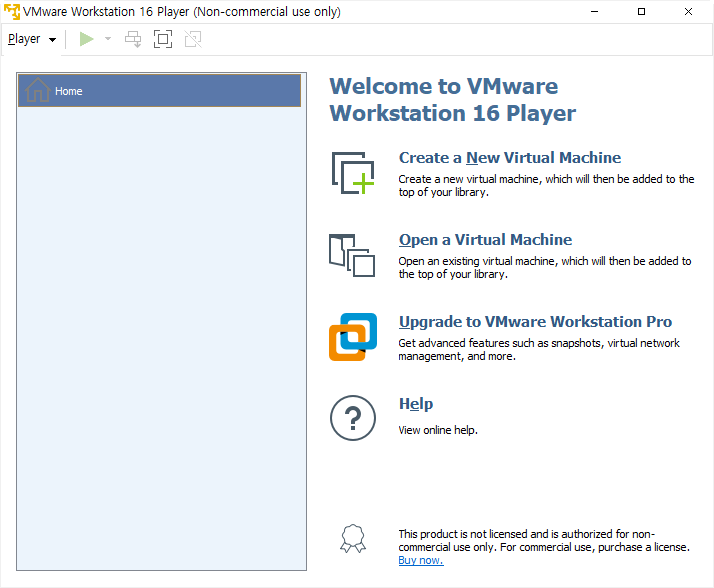지난번 VMware에 CentOS Stream 8을 설치해 보았습니다. 이번에는 PostgreSQL13을 설치해 보도록 하겠습니다.
1. PostgreSQL 인스톨
dnf 명령을 실행하여 내장 PostgreSQ: 모듈을 비활성화 합니다.
[root@TypilerServer pgsql]# dnf -y module disable postgresql
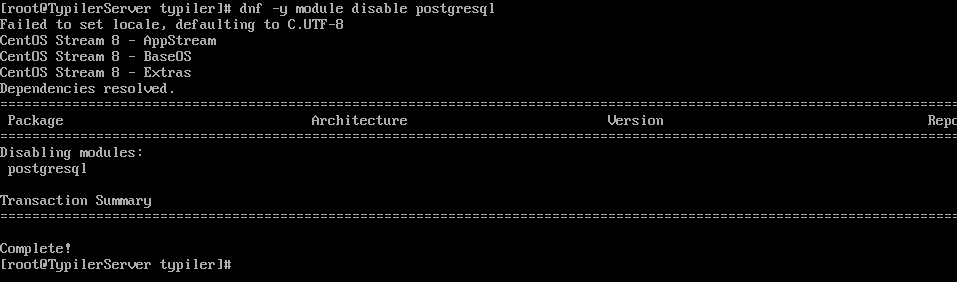
PostgreSQL rpm 링크를 아래 사이트에서 찾아 링크 주소를 복사합니다.
https://yum.postgresql.org/repopackages/
Repo RPMs - PostgreSQL YUM Repository
9.4 RHEL 8 - x86_64, RHEL 7 - x86_64, RHEL 6 - x86_64, RHEL 6 - i386, RHEL 5 - x86_64, RHEL 5 - i386
yum.postgresql.org
CentOS 8-x86_64 링크에 마우스를 올리고 오른쪽 마우스 버튼을 클릭하여 링크 주소 복사합니다. 콘솔에 아래와 같이 명령어를 입력합니다.
[root@TypilerServer ~]# yum -y install https://download.postgresql.org/pub/repos/yum/reporpms/EL-8-x86_64/pgdg-redhat-repo-latest.noarch.rpm

2. PostgreSQL 서버 패키지 설치
[root@TypilerServer pqsql]# yum -y install postgresql13-server

설치가 완료되면 postgres 계정이 생성된 것을 확인할 수 있습니다.

4. 데이터베이스 클러스트 작성
데이터 베이스 클러스트는 데이터 베이스를 저장하는 영역입니다.
[root@TypilerServer pgsql]# su - postgres -c '/usr/pgsql-13/bin/initdb -E UTF8'

5. 데이터베이스 기동
systemctl 을 이용해서 기동을 하려니 동작을 안합니다. 그래서 데몬에 postgresql-13.service 를 등록해 줍니다.
[root@TypilerServer ~]# systemctl daemon-reload
[root@TypilerServer ~]# systemctl enable postgresql-13.service

그리고 데몬을 실행해 봅니다.
[root@TypilerServer ~]# systemctl start postgresql-13.service
[root@TypilerServer ~]# systemctl status postgresql-13.service

정상적으로 구동이 완료되었습니다.
6. 상태확인
[postgres@TypilerServer ~]$ ps -ef | grep pgsql

6. test 데이터베이스 생성
postgres 계정으로 로그인한 뒤 test 데이터 베이스를 생성합니다.
[postgres@TypilerServer ~]$ createdb test
[postgres@TypilerServer ~]$ psql test

생성 후 psql -l 로 데이터베이스 목록을 확인하면 아래와 같이 test가 추가 되었음을 알 수 있습니다.
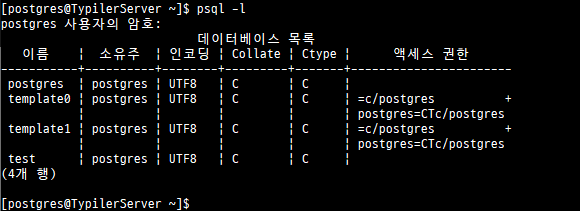
지금까지 CentOS Stream 8 에 PostgreSQL 13 설치를 진행해 보았습니다. 예전에 설치를 했을때보다 확실히 간소화 되고 자동으로 설정을 진행해줘 설치에는 어려움이 없는것 같습니다. 아직 설정할 것이 남았는데 조금씩 진행해 보도록 하겠습니다.
https://tylee82.tistory.com/33
RadHat9 - postgresql 설치 (성공)
############################################################# # # Title : postgresql 8.3.6 source version install for RadHat9 (Success) # date : 2009.02.26 # Lee Tae Young # ########################..
tylee82.tistory.com