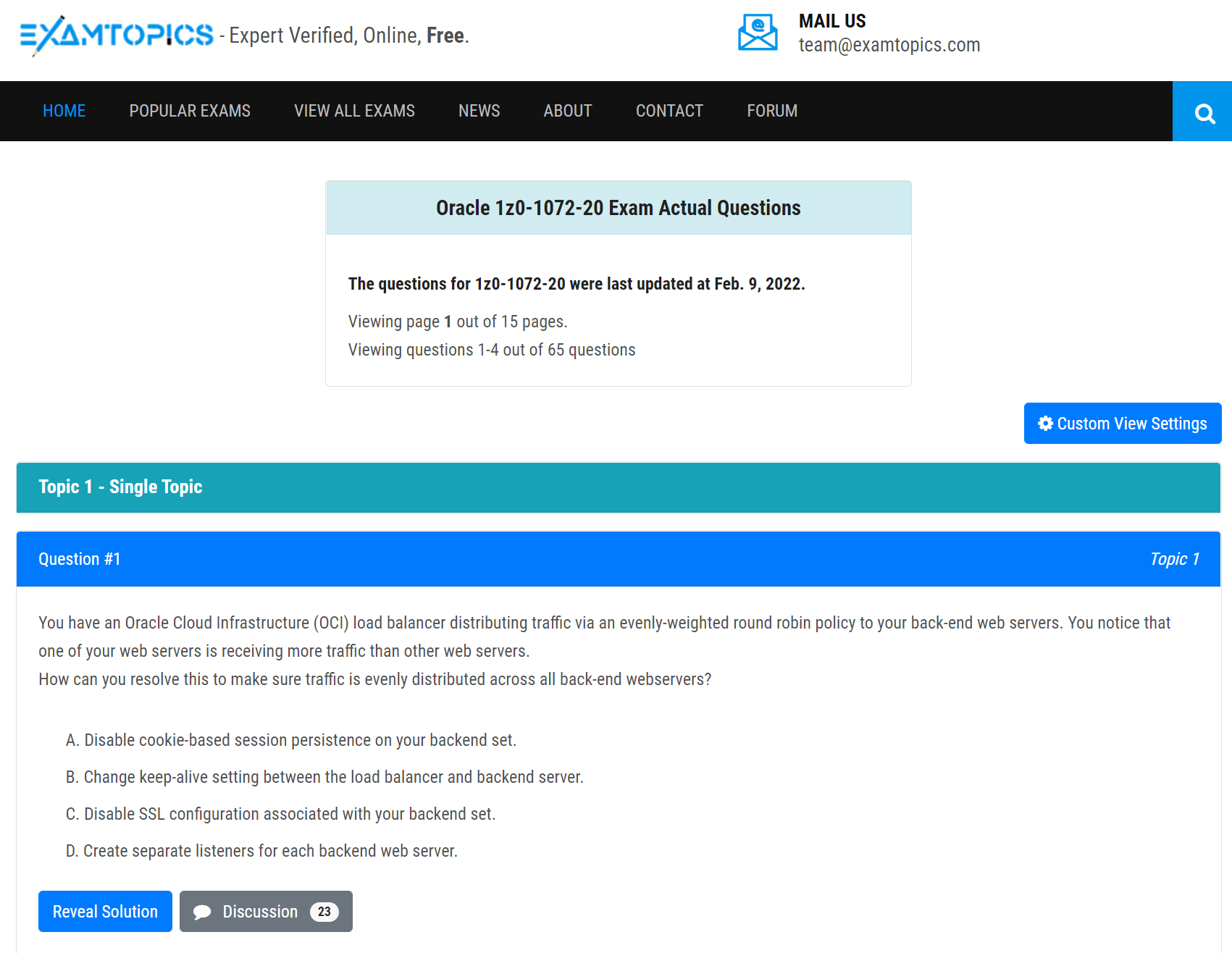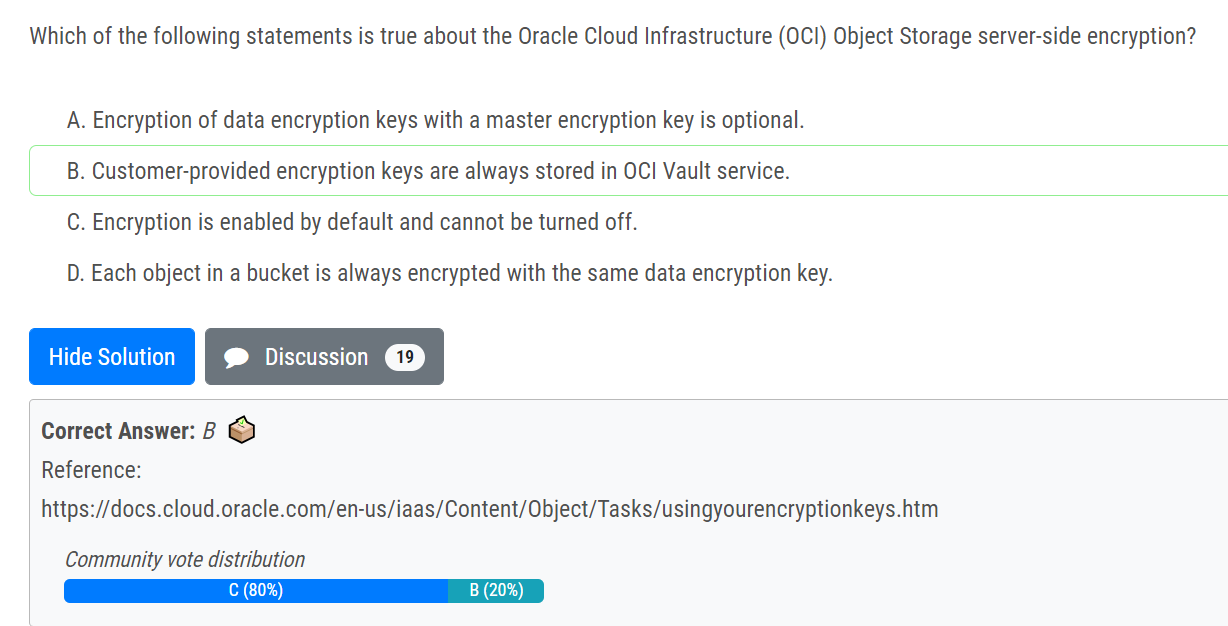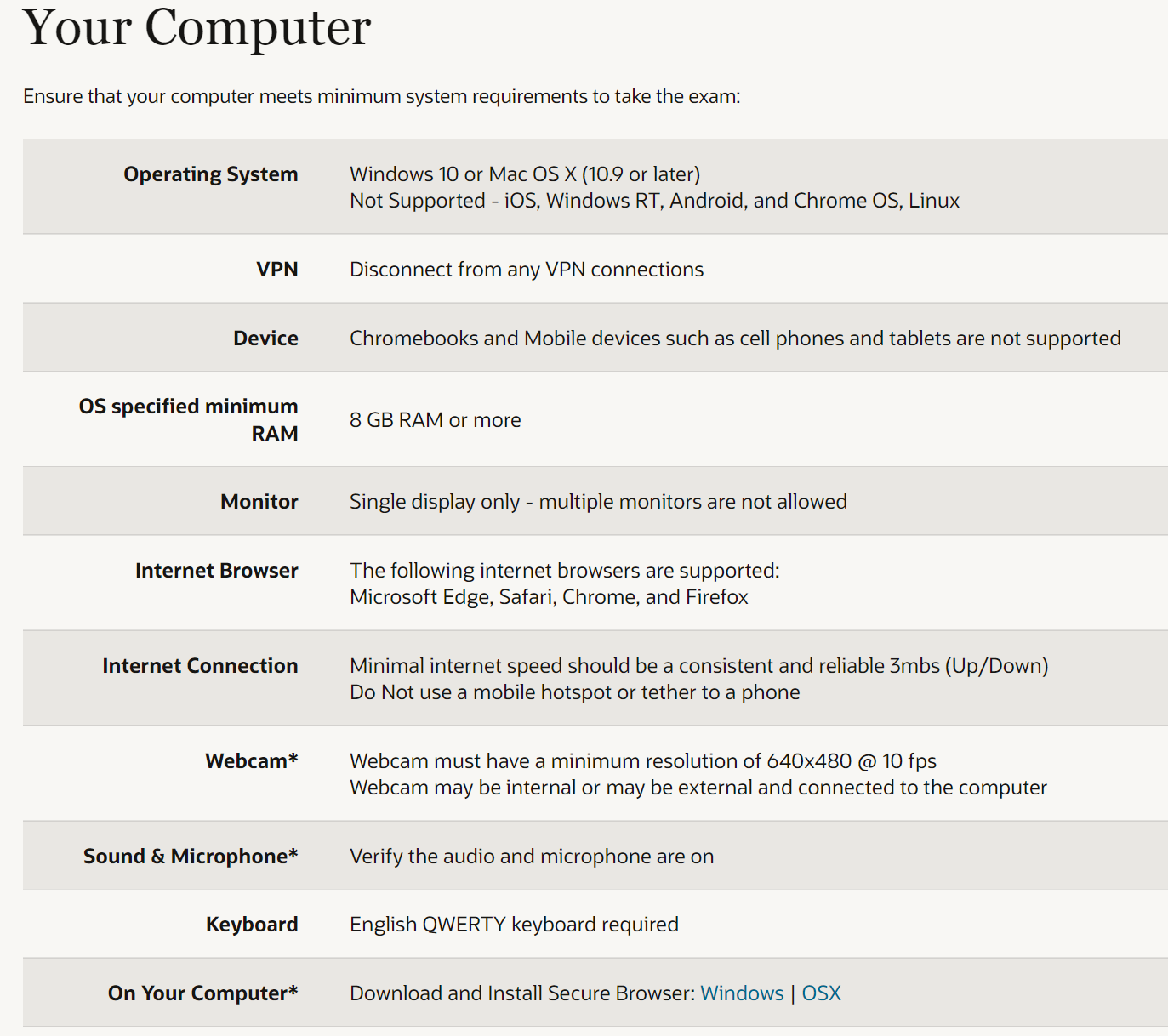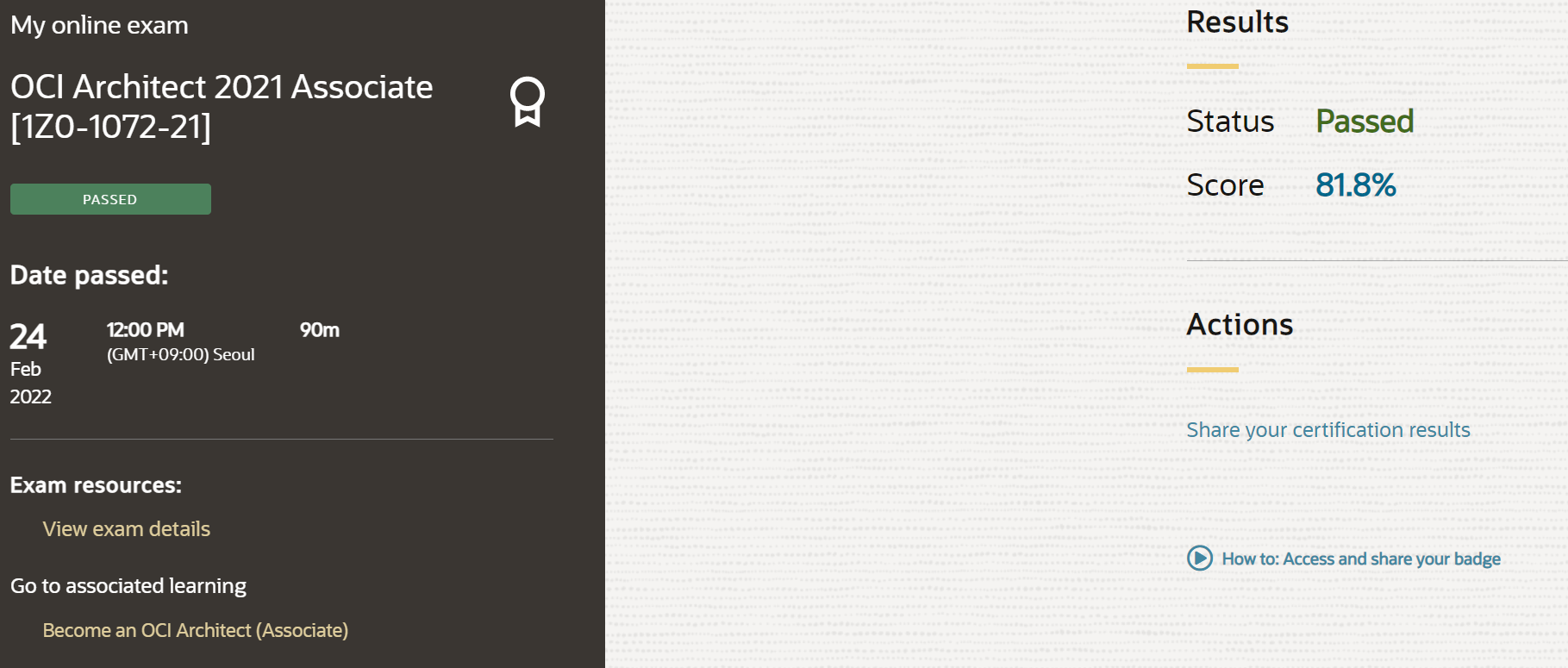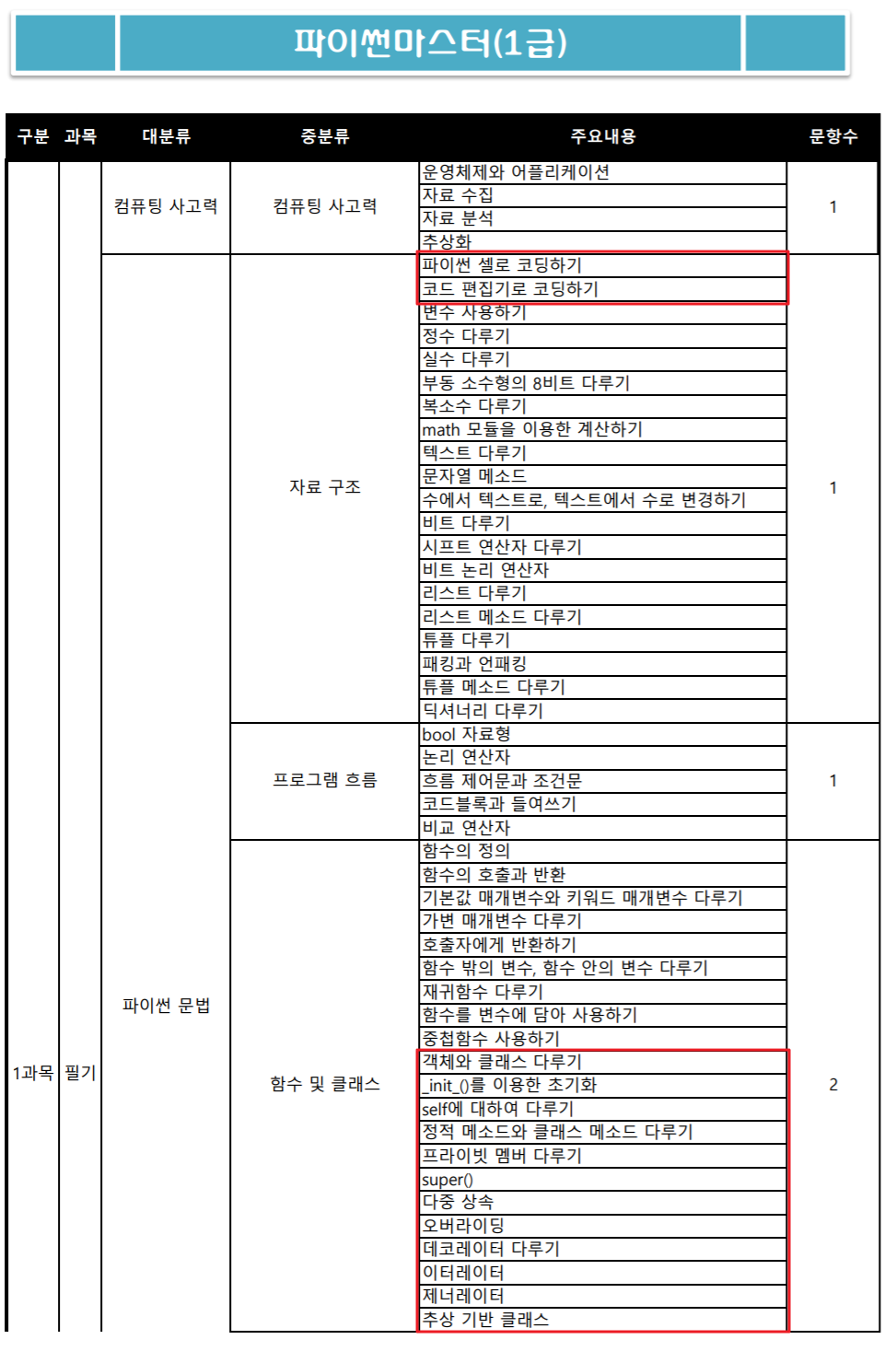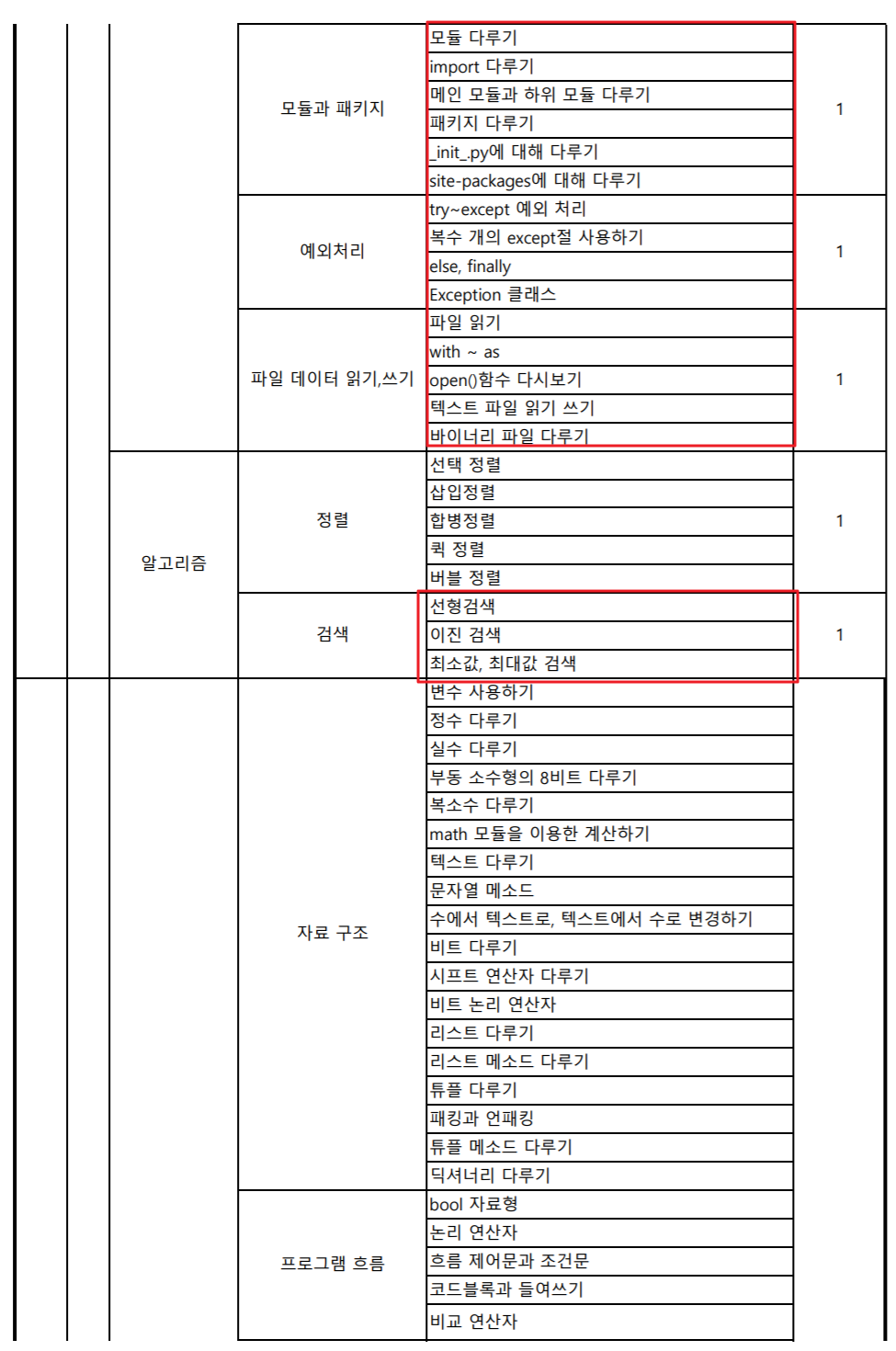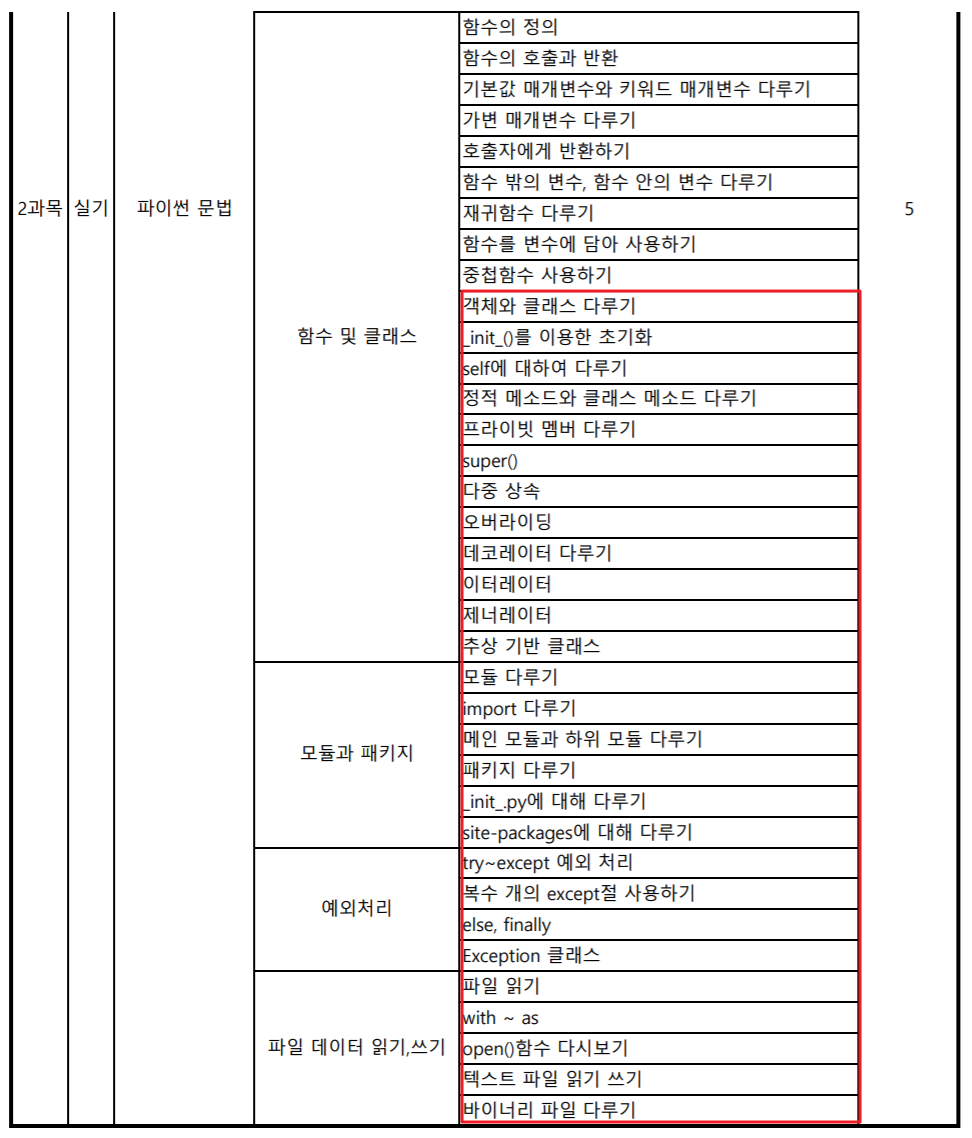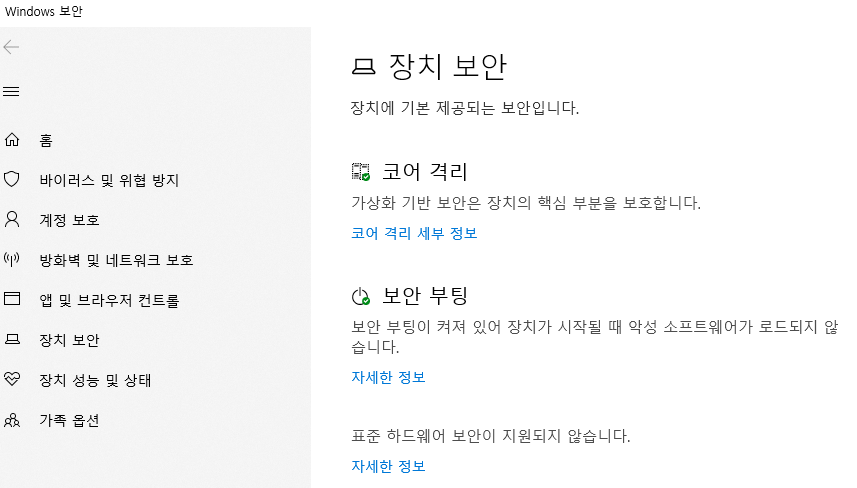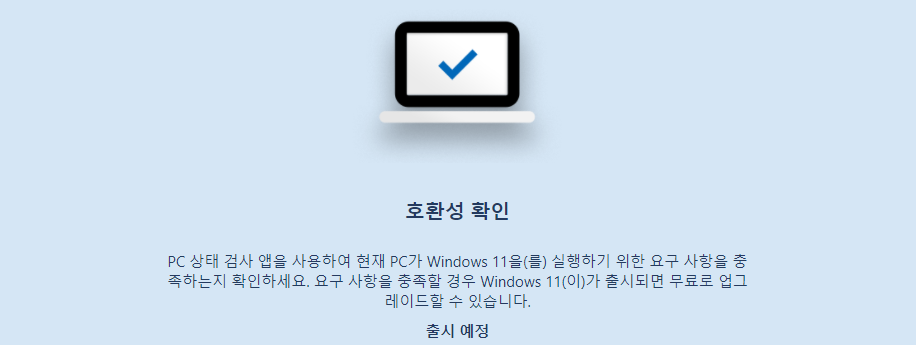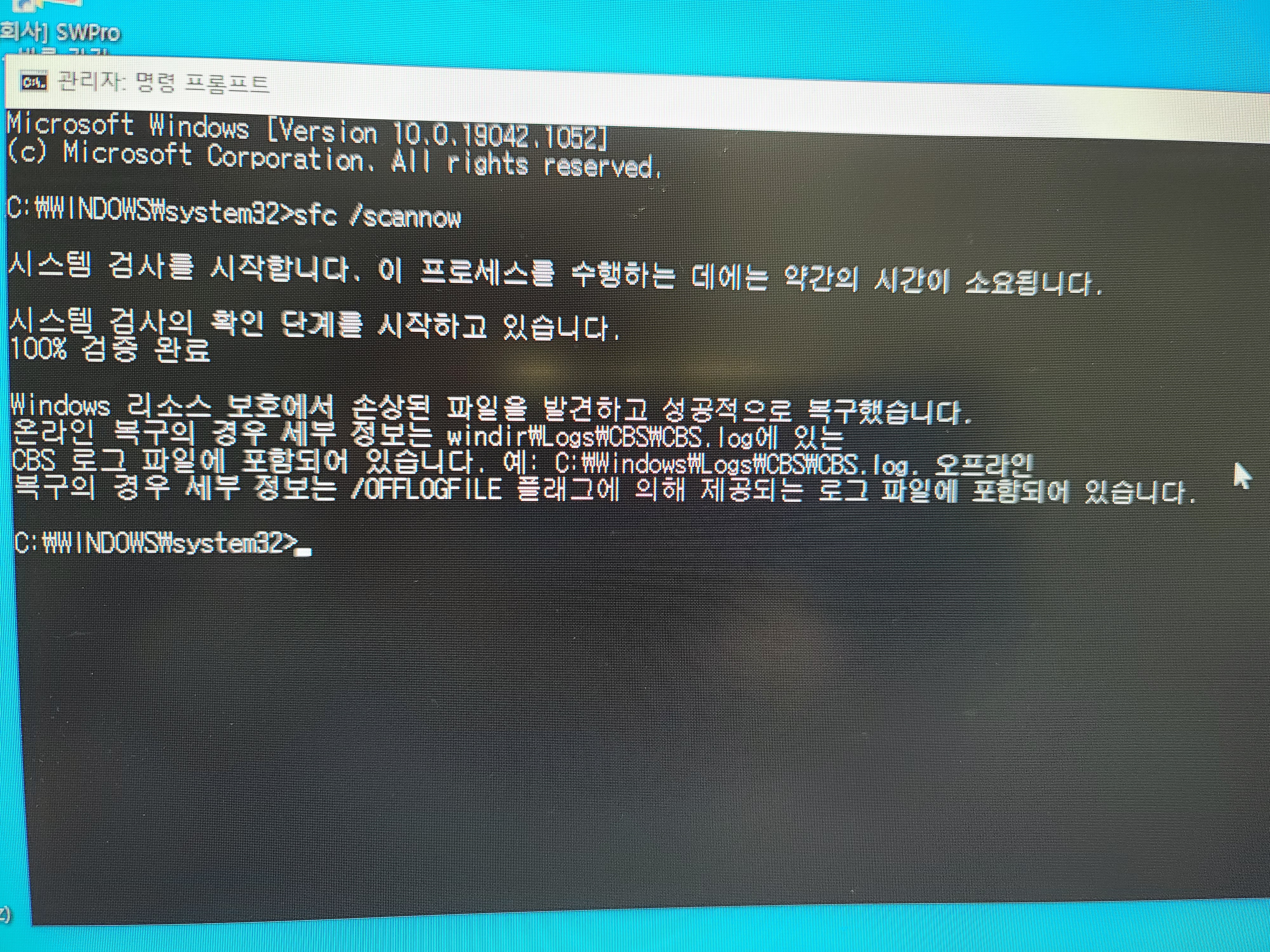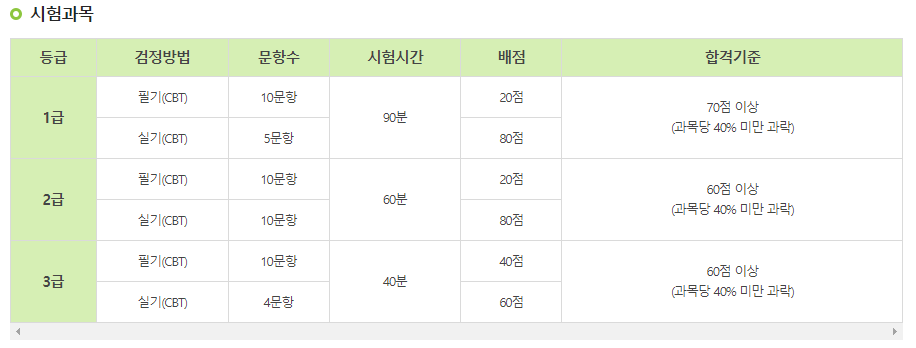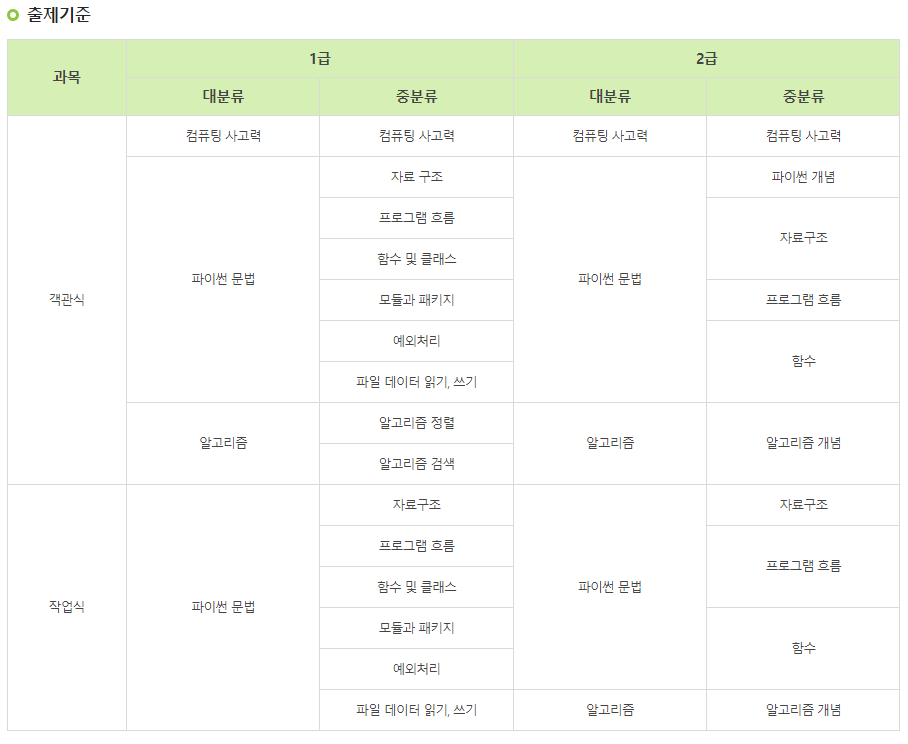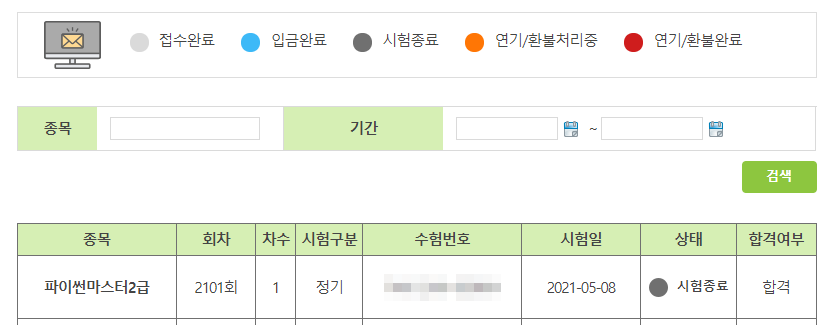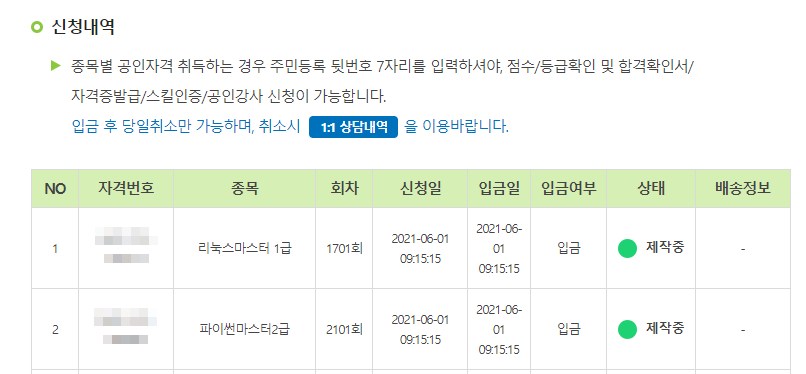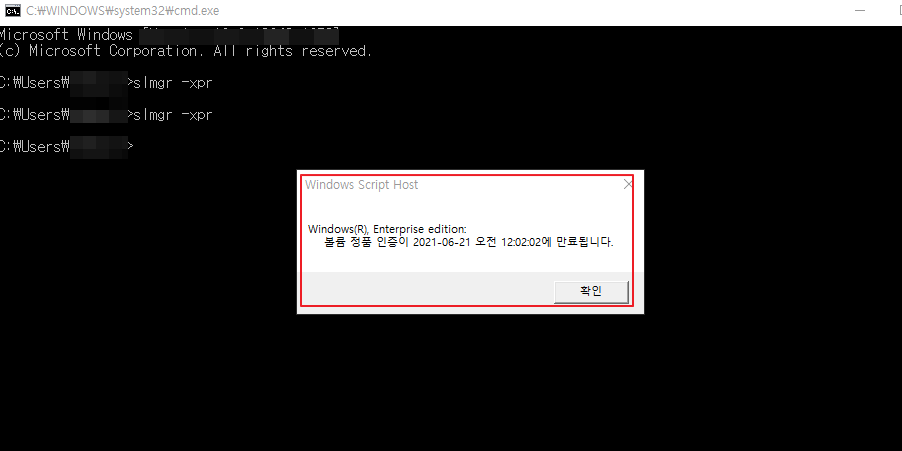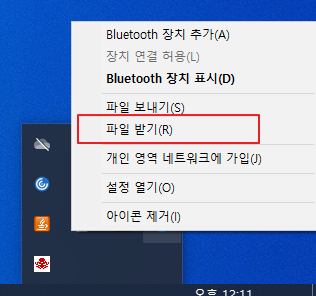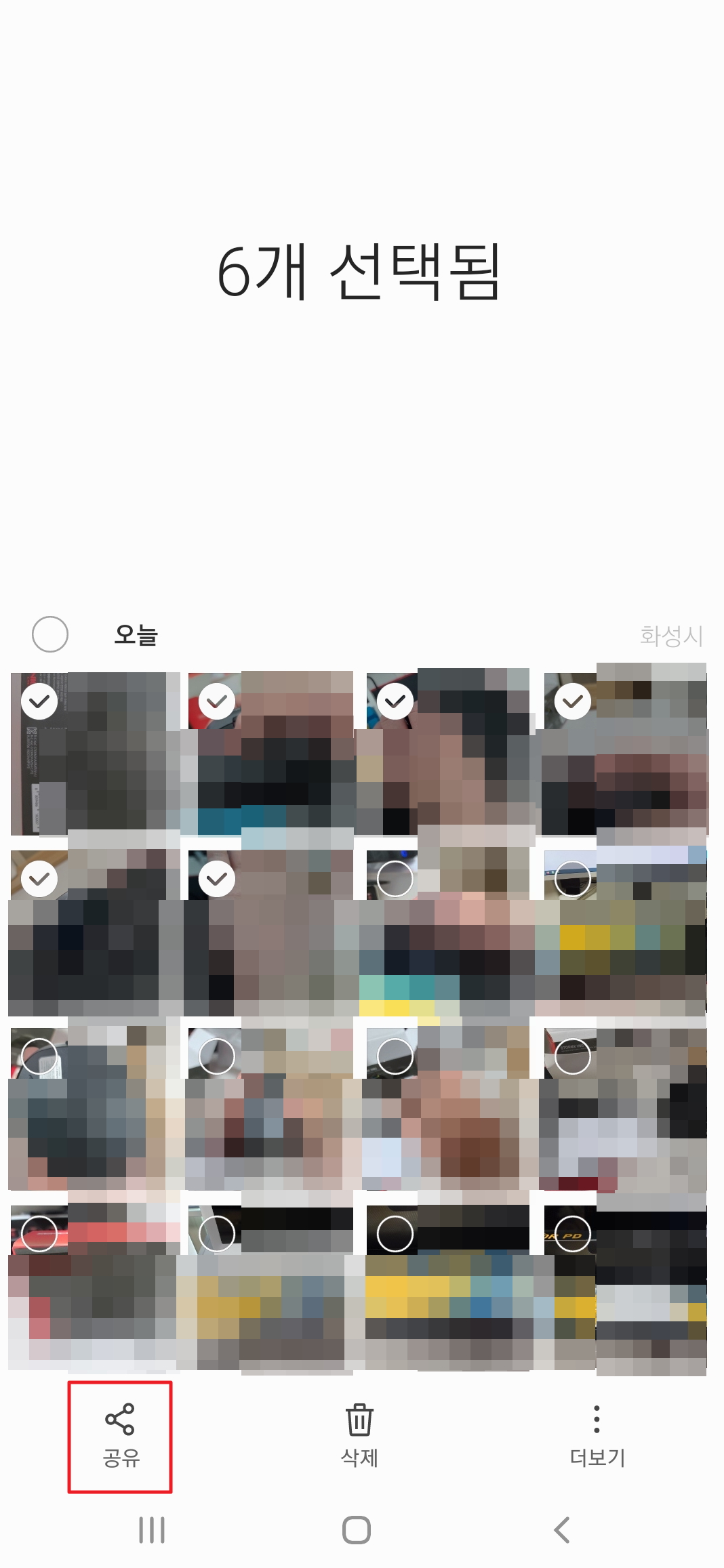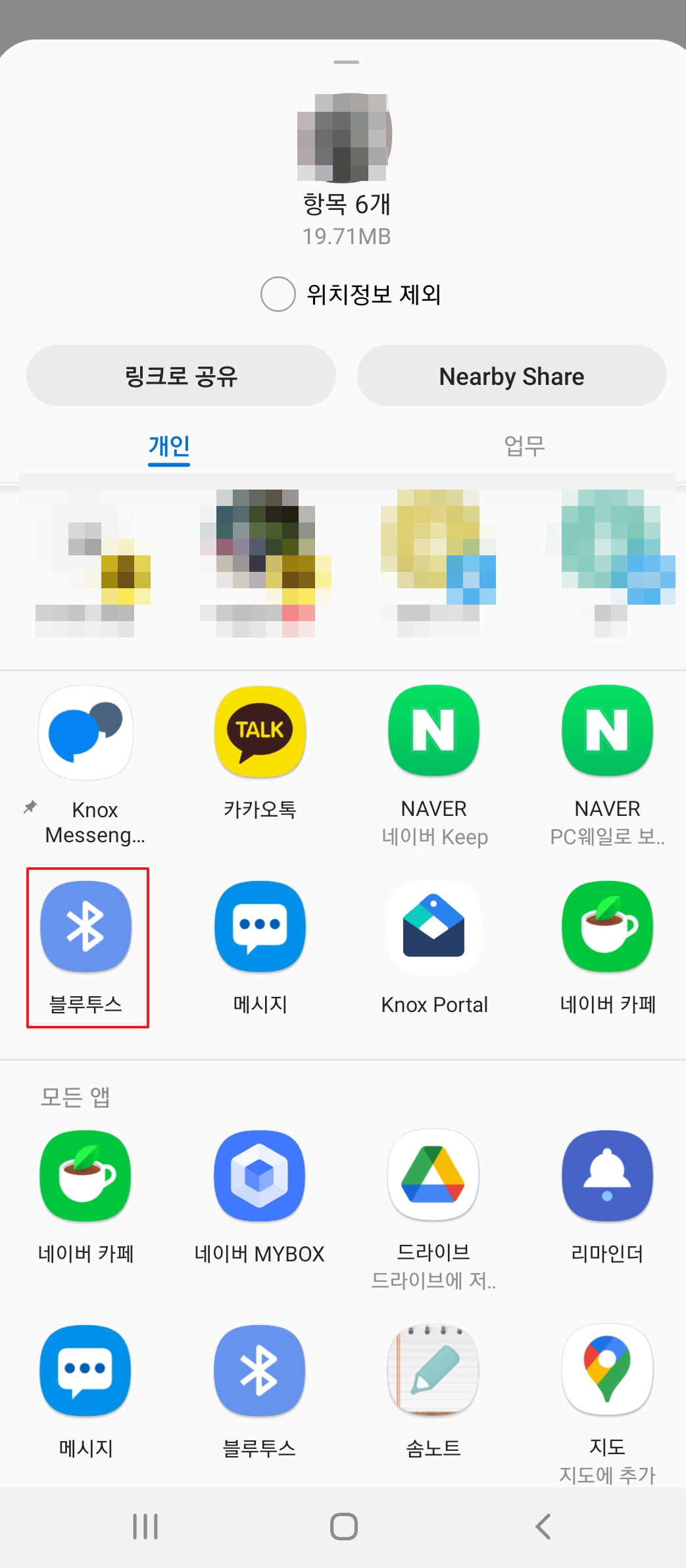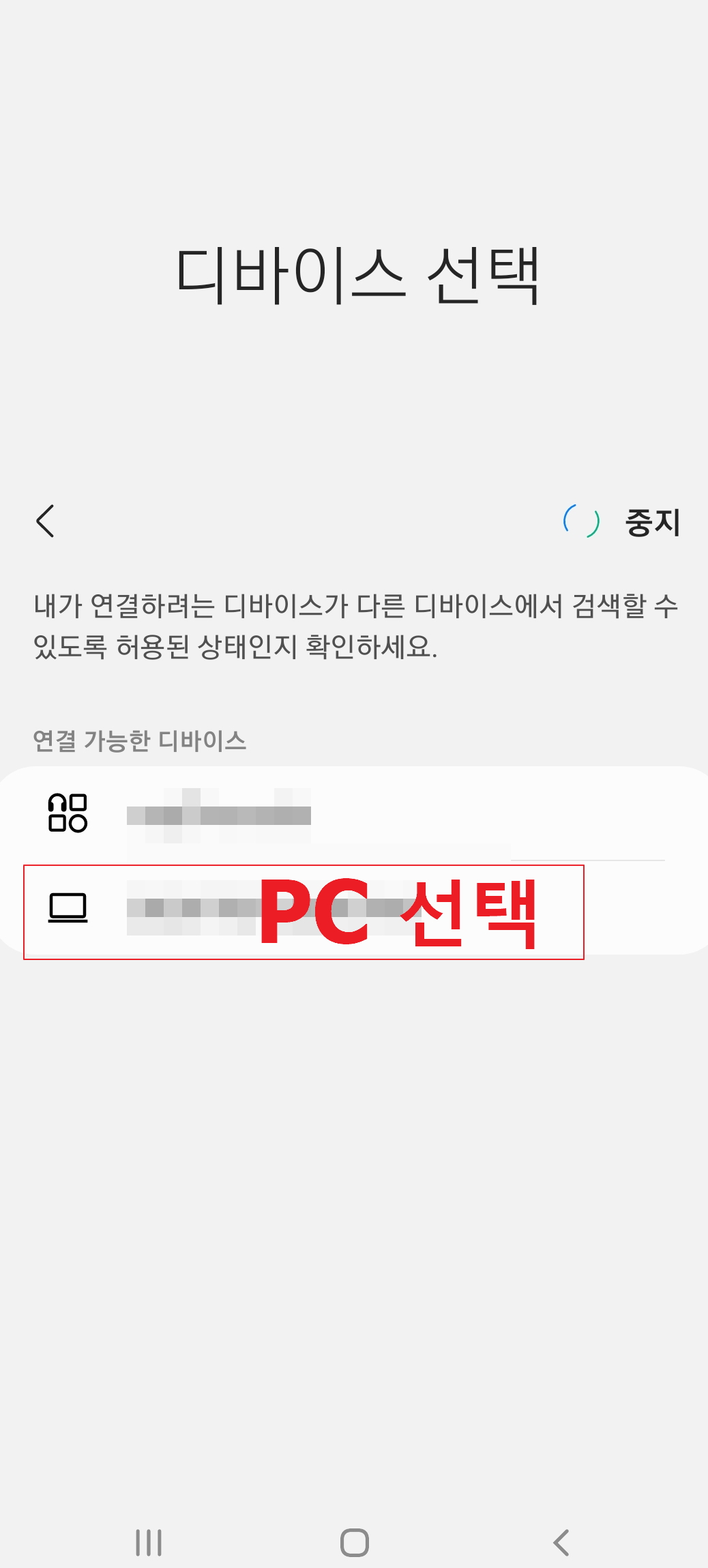컴퓨터가 갑자기 꺼지고 재부팅도 되지 않는 상황, 한 번쯤 겪어보신 적 있으신가요?
저는 최근 10년 전에 조립한 데스크탑에서 이와 같은 문제가 발생했습니다. 갑자기 전원이 나가고, 재부팅을 시도하면 "윙" 소리와 함께 전원이 들어왔다 꺼지기를 반복하는 현상이 생긴 겁니다. 아래는 그 현상을 담은 영상입니다.
오래된 컴퓨터, 교체는 부담… 수리 도전
이 컴퓨터는 평소 자주 사용하지는 않지만, 큰 화면으로 유튜브를 보거나 간단한 인터넷 서핑을 할 때는 꽤 유용하게 사용해왔습니다.
처음에는 새 컴퓨터를 살까 고민했지만, 요즘 부품 가격이 생각보다 비싸더군요. 내장 그래픽으로, 혹은 기존 그래픽카드를 활용하는 다양한 조합으로 견적을 내봤지만, 사용 빈도나 활용도를 생각하면 과소비라는 결론에 이르렀습니다.
그래서 직접 원인을 찾아보기로 했습니다. 그래도 컴퓨터 전공자이니 이런 문제는 어렵지 않게 접근할 수 있었죠.
의심 원인과 점검 과정
1. 메모리 접촉 불량 의심
가장 먼저 시도해본 것은 메모리 재장착이었습니다. 메모리를 분리해 접촉부를 지우개로 닦고, 다시 ‘딱’ 소리가 나도록 장착했죠. 하지만 증상은 그대로였습니다.
2. CPU 발열 문제 의심
다음은 CPU 온도 문제를 점검했습니다. 일반적으로 CPU 발열이 심하면 시스템이 보호 모드로 꺼지기도 합니다.
불안정한 상태였지만, 온도 측정 프로그램 설치에 성공했고, 결과는 놀라웠습니다. 아무 작업도 하지 않았는데 CPU 온도가 최대 72도까지 올라간 겁니다.
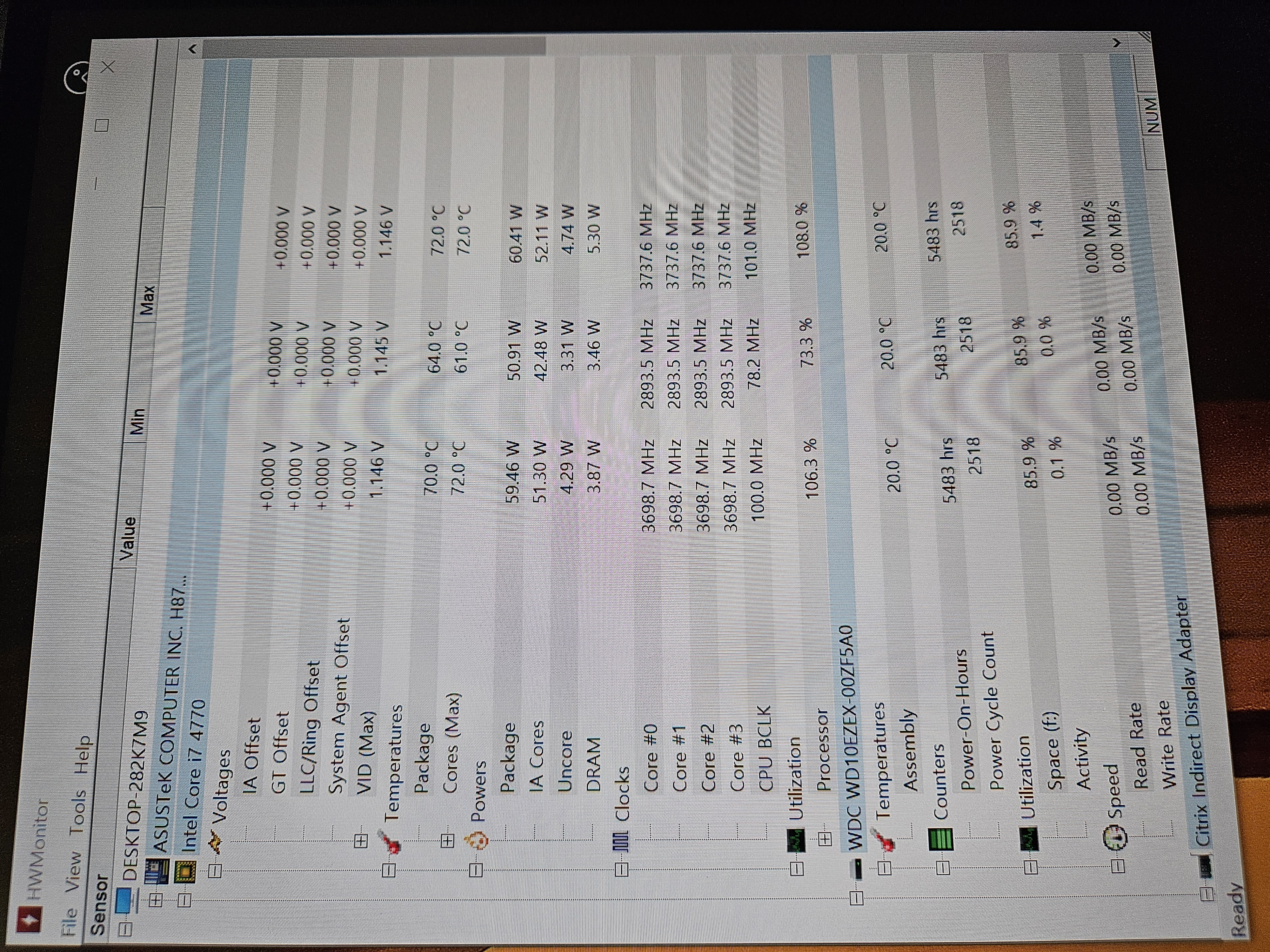
참고로, 온도 측정이 어려운 경우에는 CMOS 화면에서도 기본 온도를 확인할 수 있습니다. 꺼졌다가 다시 켰을 때 온도가 40도 정도로 낮아졌다는 점도 힌트가 되었죠.
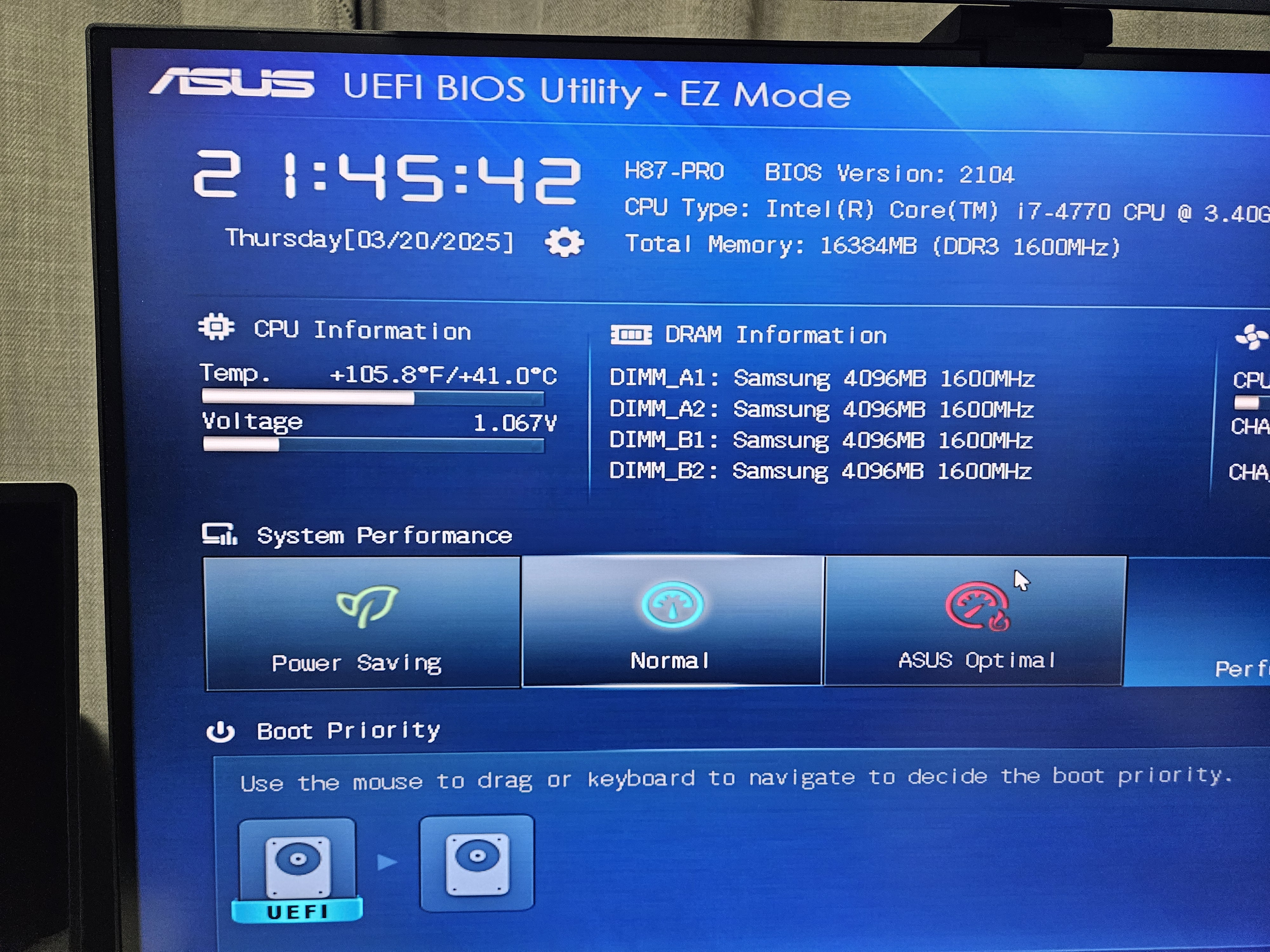
원인은 CPU 발열 → 쿨러 교체로 해결
문제는 CPU의 발열이었습니다. 쿨러가 제대로 작동하지 않거나, 쿨러와 CPU 사이의 서멀그리스가 굳어 제 역할을 하지 못하고 있었던 것이죠.
제 컴퓨터는 기본 인텔 쿨러를 사용하고 있었고, 조립한지 10년이 넘다 보니 냉각 효율이 떨어진 상태였습니다. 결국 새 쿨러를 구매해 교체했습니다. 타워형 쿨러 중 소음이 적고 가성비 좋은 제품을 1~2만원대에 구입했어요.
쿨러를 교체한 후 온도는 25도까지 떨어졌고, 부하를 걸어도 60도 이상 올라가지 않는 안정적인 상태가 되었습니다. 말 그대로 10년 된 컴퓨터에 새 생명을 불어넣은 셈이죠.

원인은 CPU 발열 → 쿨러 교체로 해결
문제는 CPU의 발열이었습니다. 쿨러가 제대로 작동하지 않거나, 쿨러와 CPU 사이의 서멀그리스가 굳어 제 역할을 하지 못하고 있었던 것이죠.
제 컴퓨터는 기본 인텔 쿨러를 사용하고 있었고, 조립한지 10년이 넘다 보니 냉각 효율이 떨어진 상태였습니다. 결국 새 쿨러를 구매해 교체했습니다. 타워형 쿨러 중 소음이 적고 가성비 좋은 제품을 2만원대에 구입했어요.
쿨러를 교체한 후 온도는 25도까지 떨어졌고, 부하를 걸어도 60도 이상 올라가지 않는 안정적인 상태가 되었습니다. 말 그대로 10년 된 컴퓨터에 새 생명을 불어넣은 셈이죠.
결론 및 팁
같은 증상을 겪고 계시다면, 먼저 CPU 온도를 점검해 보세요. 온도가 비정상적으로 높다면, 다음 중 하나를 시도해 보시길 추천합니다.
서멀그리스 재도포
CPU 쿨러 교체
내부 먼지 청소 및 환기 상태 점검
컴퓨터가 오래되었더라도, 단순한 부품 교체만으로도 충분히 되살릴 수 있습니다. 꼭 새로 사야만 해결되는 건 아니니까요!