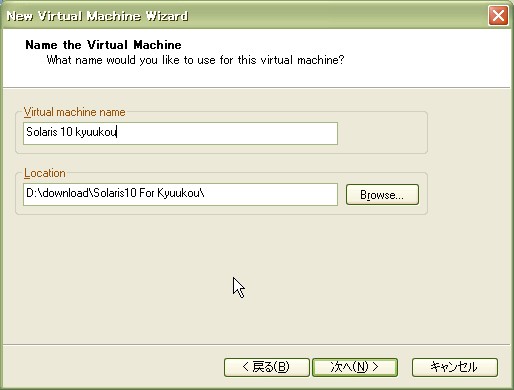728x90
반응형
자~ 이제 본격적으로 설치를 시작해보겠다.
사용자들 마다 약간의 차이가 있을수 있음을 미리 말한다.
(난 일본어로 설치를 해야하기 때문에...;;;)
1. VMware에서 파란 삼각형을 클릭하여 Virtual machine을 구동한다.

2. Solaris 를 선택한다.


3. 다음 화면에서는 3번 Text 모드를 선택하도록 한다.

- 1번 그래픽 모드로 선택하여 설치할수도 있다. 그러나 리소스를 많이 잡아먹는다는 말에 쫄았다..;;;
4. 키보드를 선택한다.

- 그냥 F2를 눌러 넘어가도록 한다. (키보드가 인식이 안될수도 있다고 한다. 설마 그럴리가...ㅡ.ㅡ;;)
5. 자~ 이제 설치를 하겠다는 말이 나온다. 여기서는 그냥 엔터~


6. 언어를 선택한다. (난 일본어를 선택하겠다...)


7. 네트워크를 사용한다면, Yes를 선택한다.

8. DHCP는 사용하지 않는다.

9. 호스트 명을 기록한다.

10. IP를 지정한다. (난 지정된 IP가 있다...바꾸고 싶어도 못 바꾼다...IP설정은 자신에 맞게 설정하도록 한다.)


11. 서브넷마스크을 사용한다.

12. 서브넷마스크를 입력한다.
통상적으로 C class에 맞춰져있다.

13. IPv6는 사용하지 않으므로 No를 선택한다.

14. 라우터 설정을 한다. (메뉴중 가운데...즉, 지정을 선택한다.)

15. 라우터의 주소는 아래 보이는 VMware 메뉴->Edit -> Virtual Network Settings 의 NAT를 보고 적어주면 된다.


- 아까 10번의 IP 지정도 이것을 보고 적어주면 되는데...주위할 점은 마지막 부분의 숫자는 3~254 까지다..

- 부가적으로 설명을 하면 VMware의 가상VMnet8이 NAT gateway 역할을 하고 있다.
16. 설정을 확인한다.

17. 커버로스 보안구성에 대한 질문인데..잘 모르기때문에 NO 선택후 넘어간다.

18. 이름 서비스...이부분도 잘 모르겠다. 그냥 None를 선택하고 넘어가자..;;;
(나중에 설정할수도 있는 부분이다.)

19. 다음화면도 모르겠으니 그냥 넘어가자.

20. 시간대 설정 (각자 자기가 현재 위치한 곳을 선택하도록 한다.)



21. Root 계정의 암호를 설정한다.

22. 원격서비스 선택...Yes를 선택한다... 원격접속도 해야하기 때문에...;;;

23. 설치는 표준으로 설치를 한다. (F2로 넘어가도록 한다.)

24. CD는 자동 배출로 선택하고, 다음에 나오는 재부팅설정도 자동으로 한다.


25. 정보확인

26. 지역 확인

27. 언어 확인

28. 추가소프트웨어 설치 (none)

29. 설치방식(Developer System Support)

30. 파티션 설정

31. 파티션(Auto Layout)





32. 설치정보 확인

33. 설치 시작..(시간이 꽤 걸린다...)

34. 설치 후 root로 들어가 확인 해본다.
지금까지 Solaris10을 설치해 보았다. 화면이 많다 보니 글이 많이 길어졌는데, 사실 설치는 그렇게 복잡하지 않게 진행된다. 어찌보면 windows 설치보다 간편한것 같다.
728x90
반응형