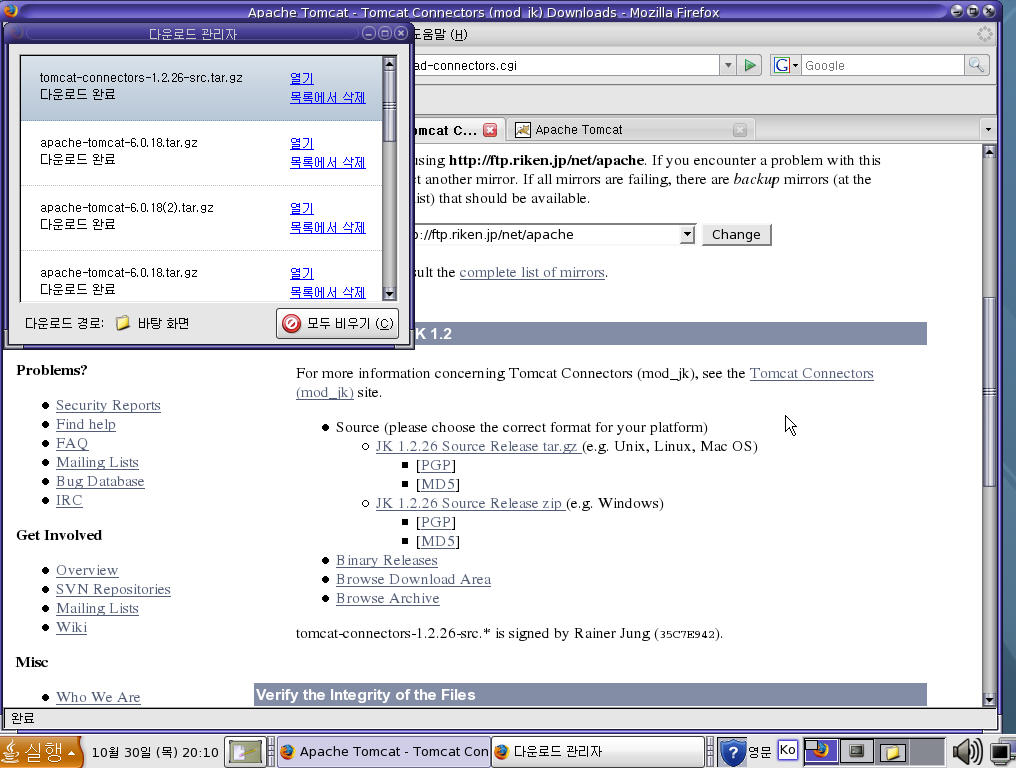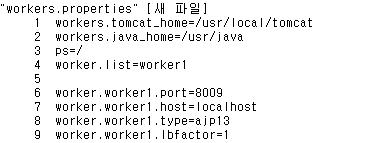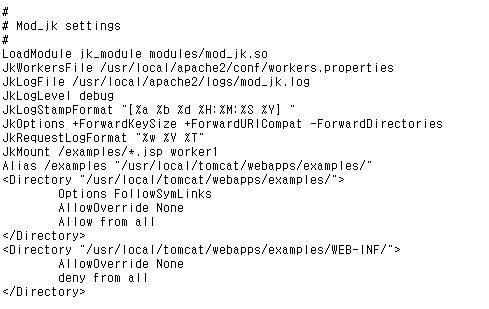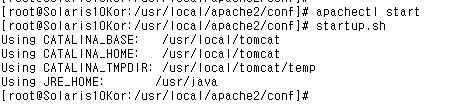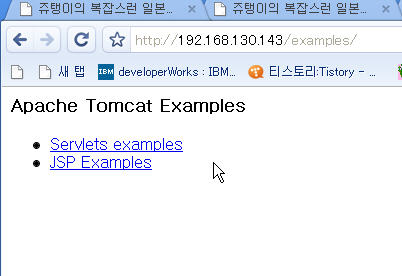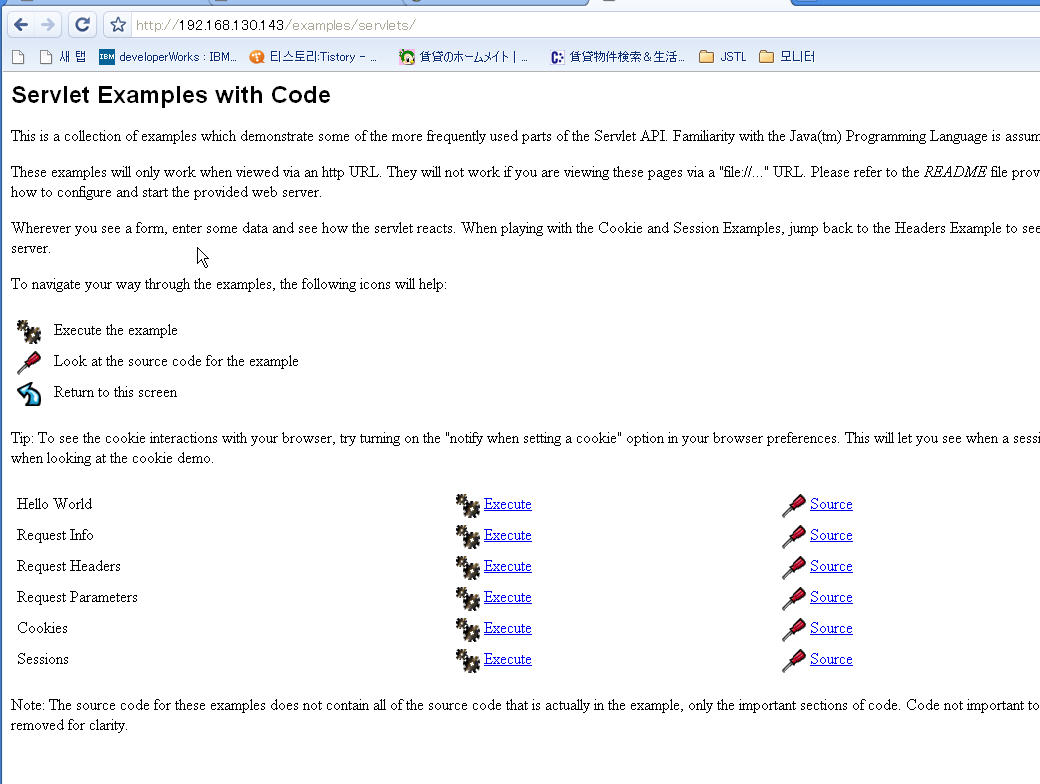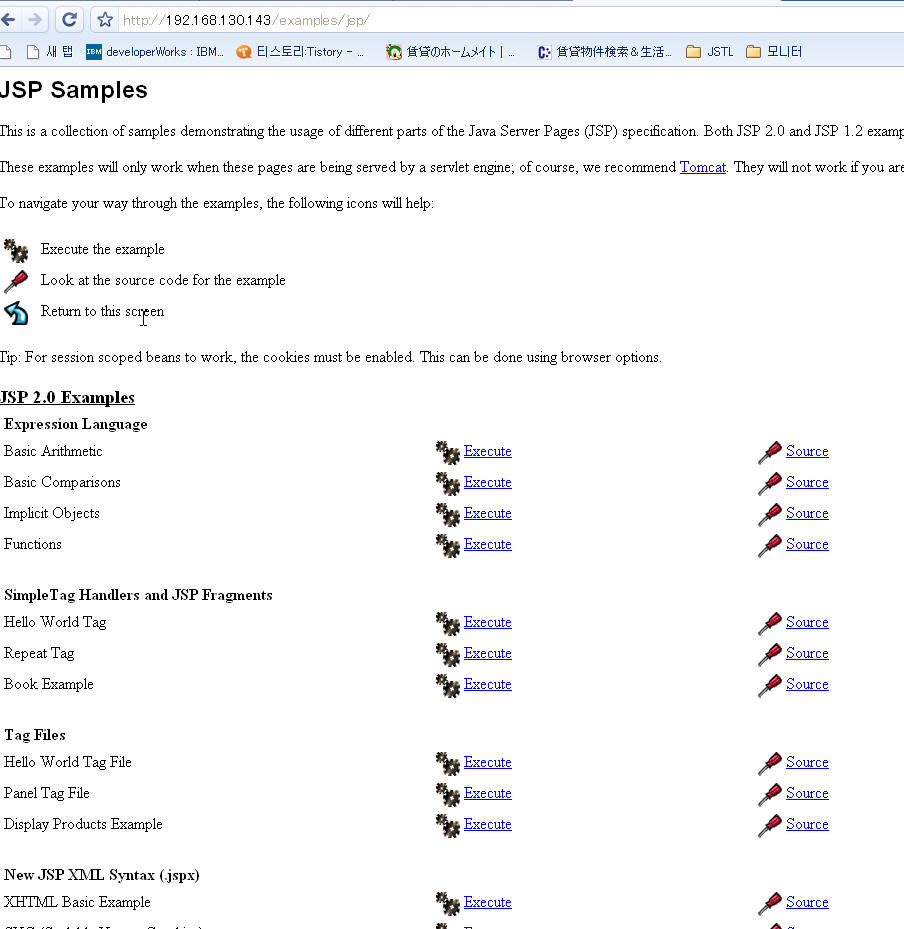728x90
반응형
#############################################################
#
# Title : mysql-5.1.31 source version install for RadHat9 (Success)
# date : 2009.02.26
# Lee Tae Young
#
#############################################################
# 참고로 이용한 글..
#http://kin.naver.com/detail/detail.php?d1id=1&dir_id=10110&eid=+M4+Z45I5dxBLLfy+trYOBlXpC7coFfm&qb=bXlzcWw1IOyEpOy5mA==&enc=utf8&pid=fjUoJsoi5Uhssb/ILMNsss--050675&sid=SaXoddXNpUkAACj7JpU
#http://cafe.naver.com/netack.cafe?iframe_url=/ArticleRead.nhn%3Farticleid=124
#압축 풀기
>tar -xvzf mysql-5.1.31.tar.gz
>cd mysql-5.1.31
#인스톨하기
>./configure --prefix=/usr/local/mysql --localstatedir=/usr/local/mysql/data --with-charset=utf8
>make
>make install
>cd ..
>rm mysql-5.1.31.tar.gz
#초기 DB 생성
>/usr/local/mysql/bin/mysql_install_db
#user 생성
>userdel mysql
>useradd -m -s /sbin/nologin -g mysql -d /usr/local/mysql/data mysql
#폴더 권한 주기
>chown -R mysql:mysql /usr/local/mysql/data
#PATH 설정
>vi /etc/profile.d/mysql.sh
###########################
#/etc/profile.d/mysql.sh
MYSQL_HOME=/usr/local/mysql
export PATH=$PATH:$MYSQL_HOME/bin
###########################
>source /etc/profile
#데몬 구동
>/usr/local/mysql/bin/mysqld_safe &
#mysql root 유저의 비밀번호 변경
>/usr/local/mysql/bin/mysqladmin -u root password "infonia()_+"
#데몬 설정
>echo '/usr/local/mysql/bin/mysqld_safe&' >> /etc/rc.d/rc.local
#설치 확인
>ps -ef | grep mysql
>netstat -an | grep LISTEN | grep 3306
728x90
반응형