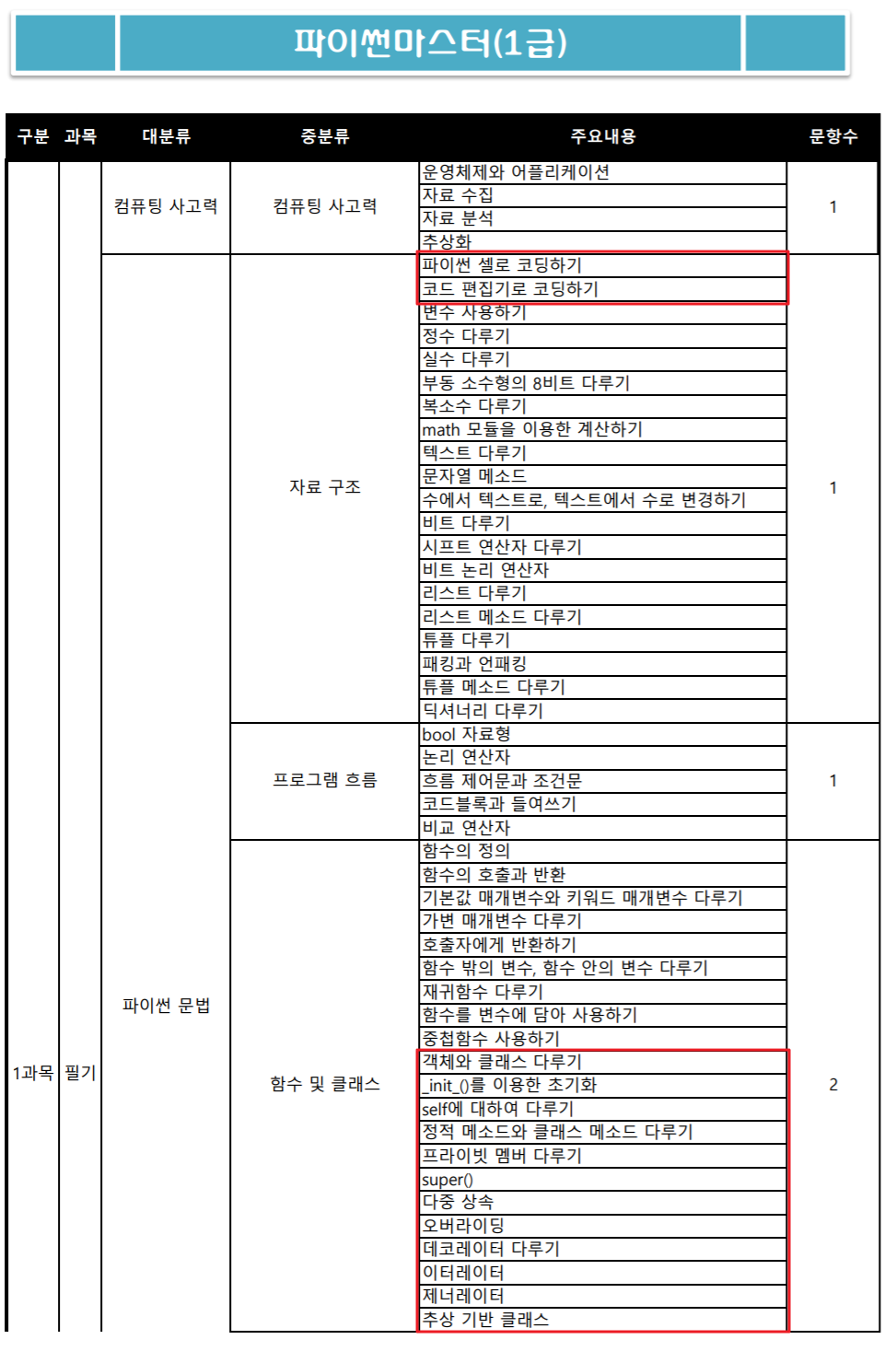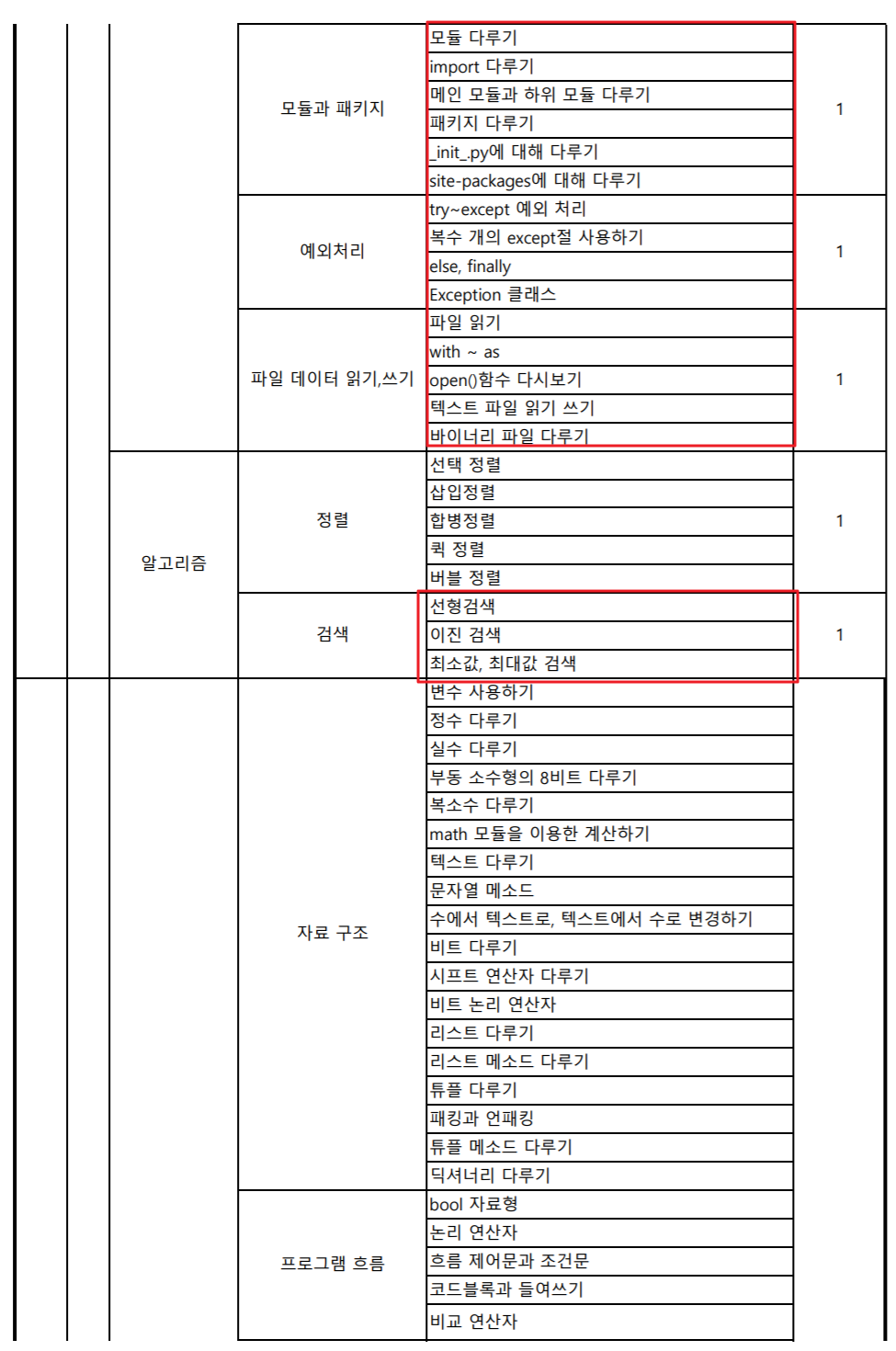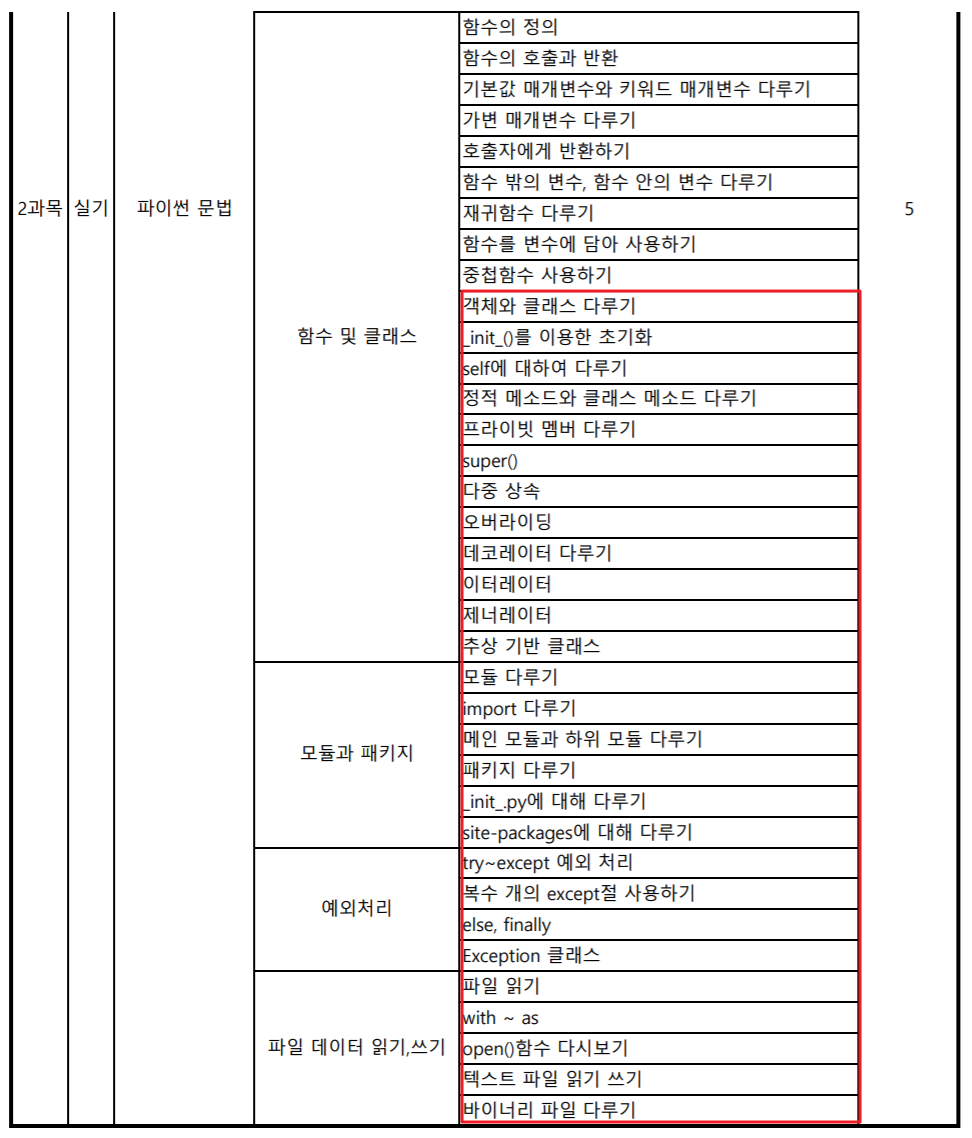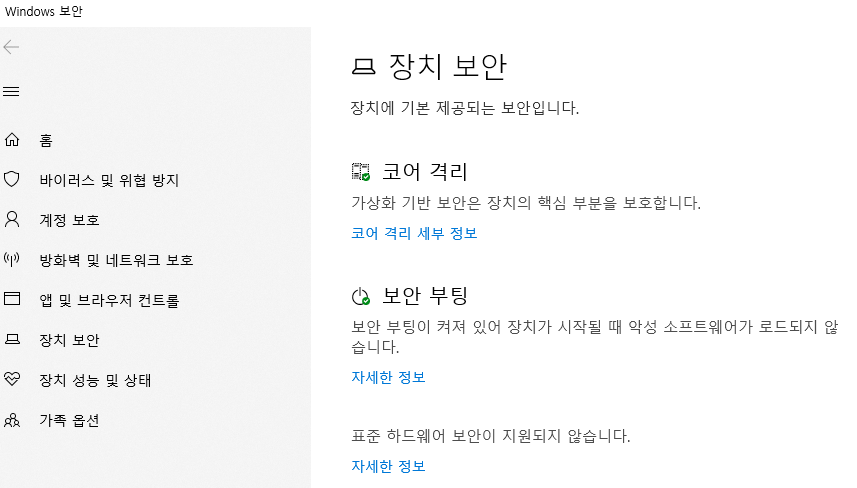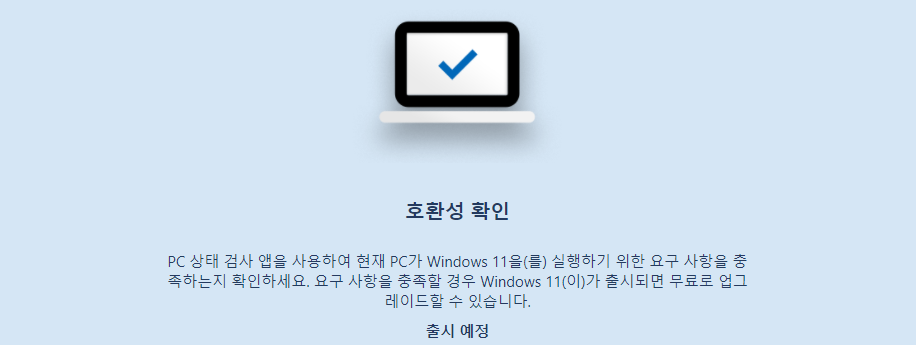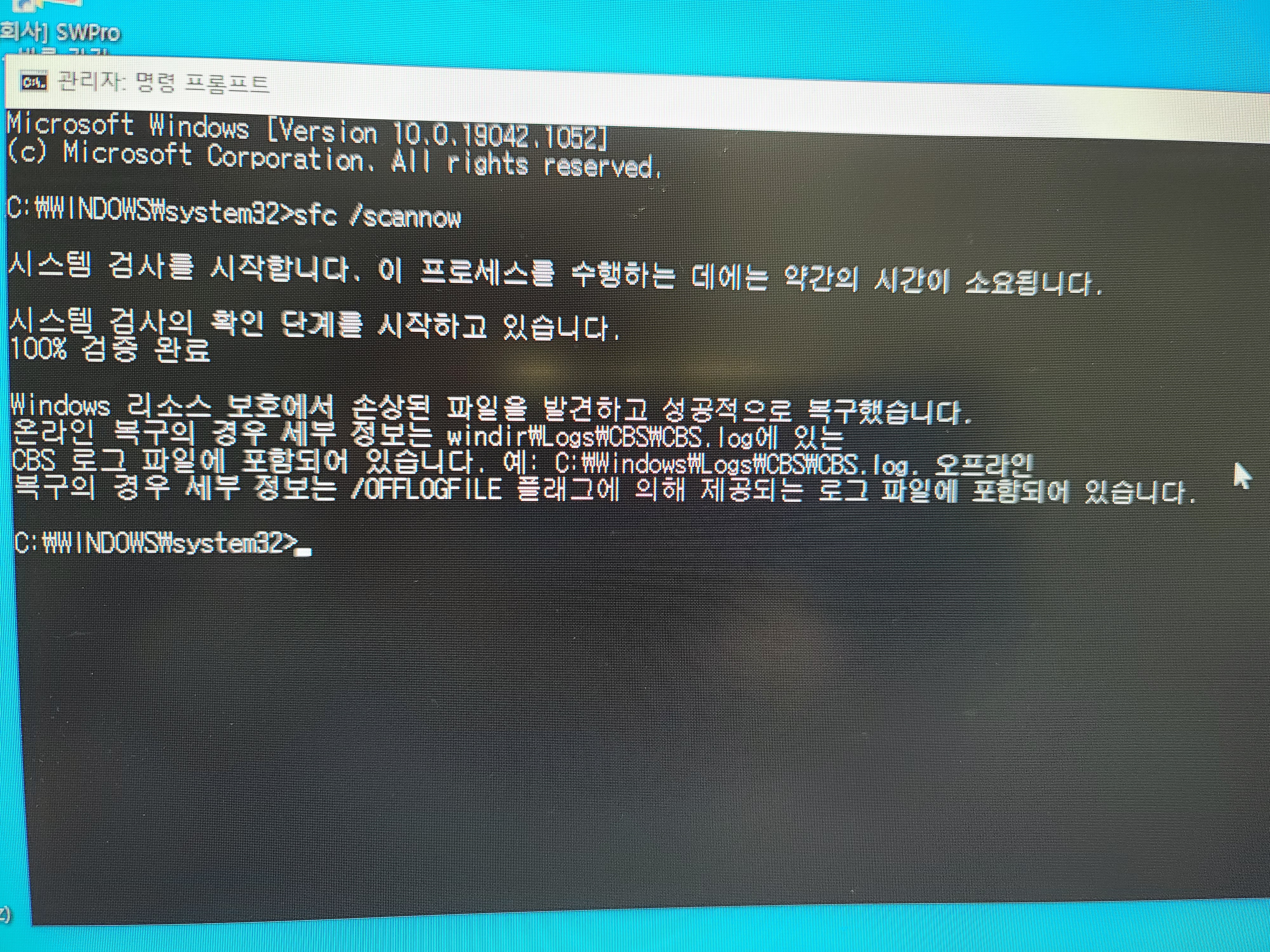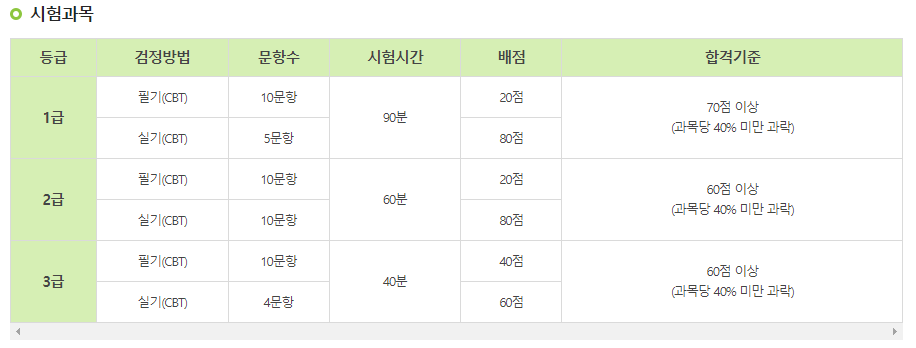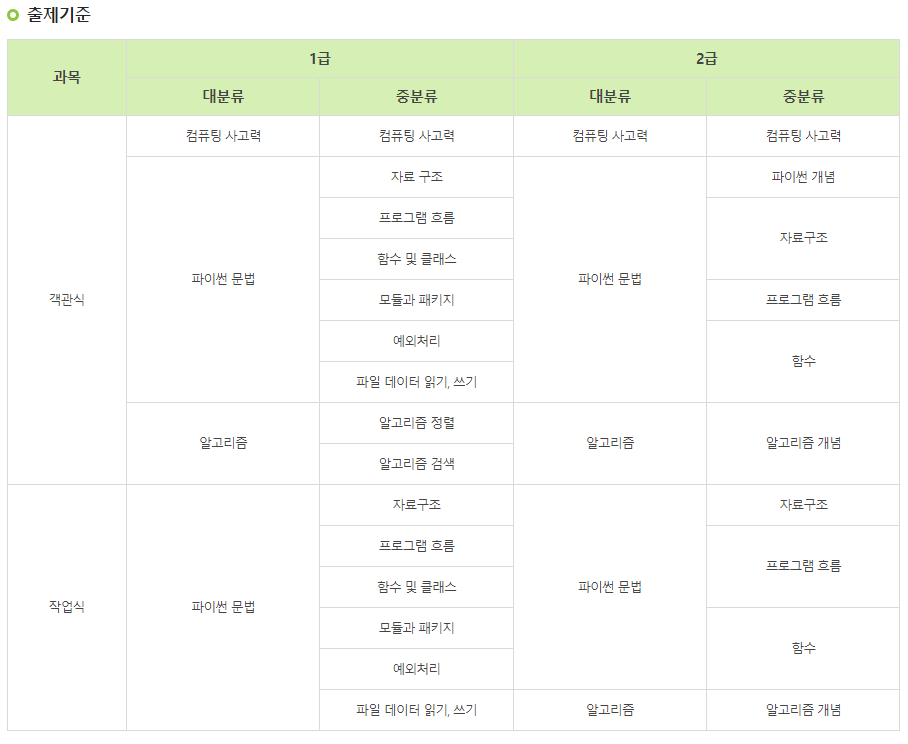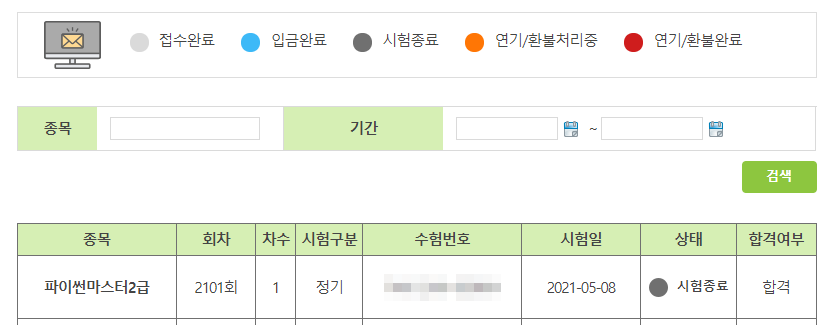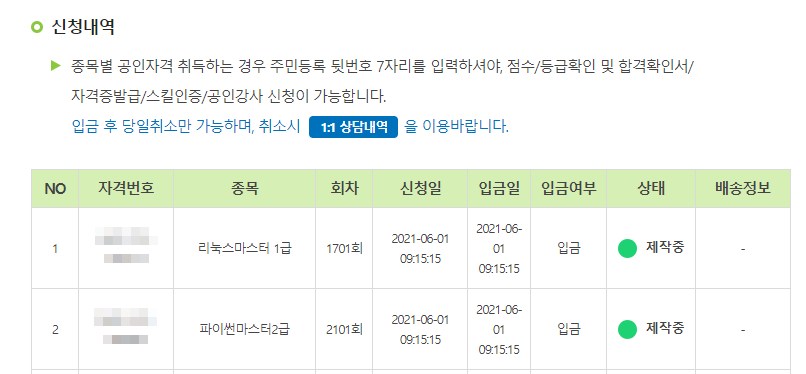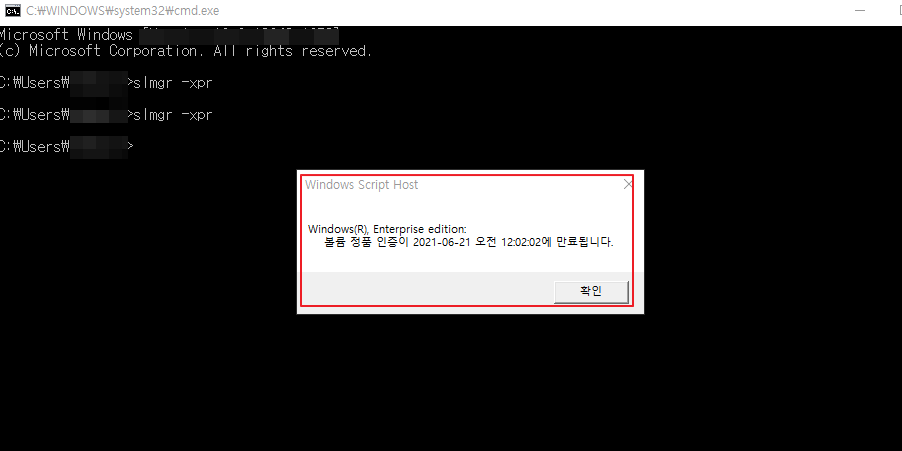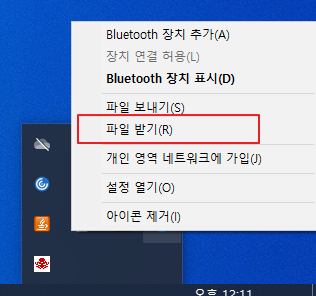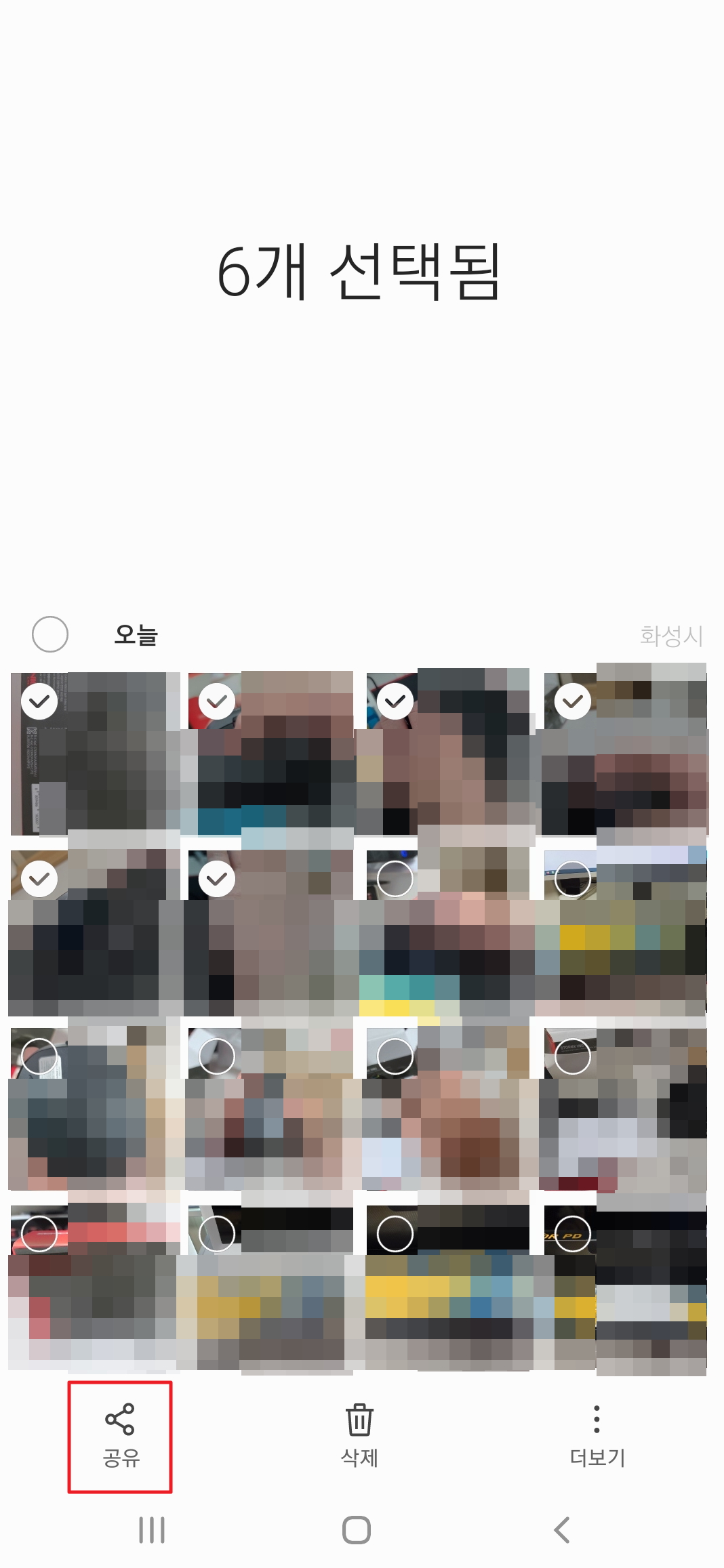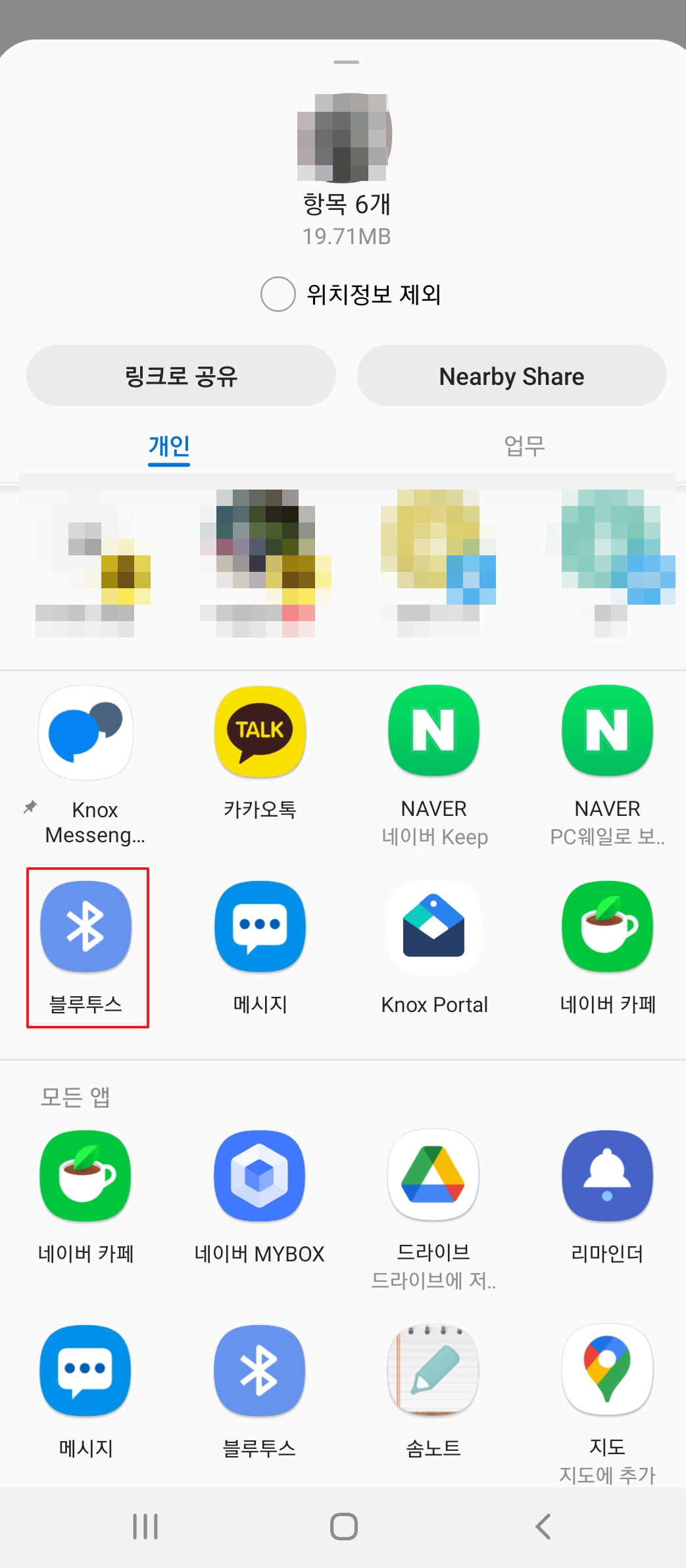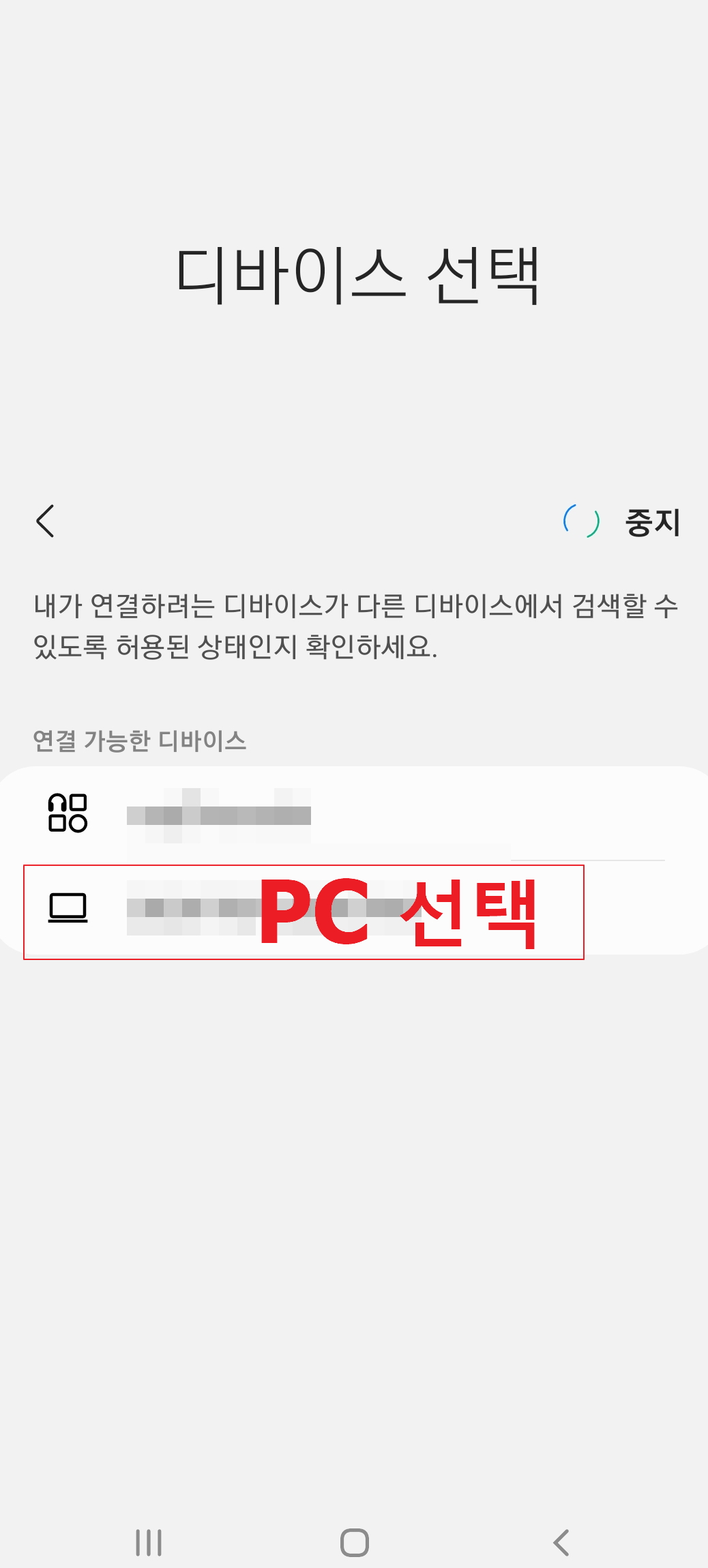OCI는 오라클 클라우드 인프라스트럭처(Oracle Cloud Infrastructure)의 약자로 오라클 클라우드 관련 자격증입니다. 오라클에서 이벤트로 몇몇 자격증이 올해(22년) 2월말까지 무료로 볼수 있는것 같습니다. 얼마 남지 않았는데, 빨리 공부해서 시험을 보면 좋을 것 같습니다.
저는 어제 OCI Architect 2021 Associate(1Z0-1072-21) 시험을 보았습니다. 저도 급하게 시험을 접수하고 부랴부랴 공부를 시작했습니다. 공부는 최신 덤프를 구해서 덤프를 보았고, 거기서 대부분 나와 어렵지 않았습니다. 제가본 사이트인데 공부하는데 참고하면 좋을 것 같습니다.
https://www.examtopics.com/exams/oracle/1z0-1072-20/view/
1z0-1072-20 Exam – Free Actual Q&As, Page 1 | ExamTopics
You are a system administrator of your company and you are asked to manage updates and patches across all your compute instances running Oracle Linux in Oracle Cloud Infrastructure (OCI). As part of your task, you need to apply all the latest kernel securi
www.examtopics.com
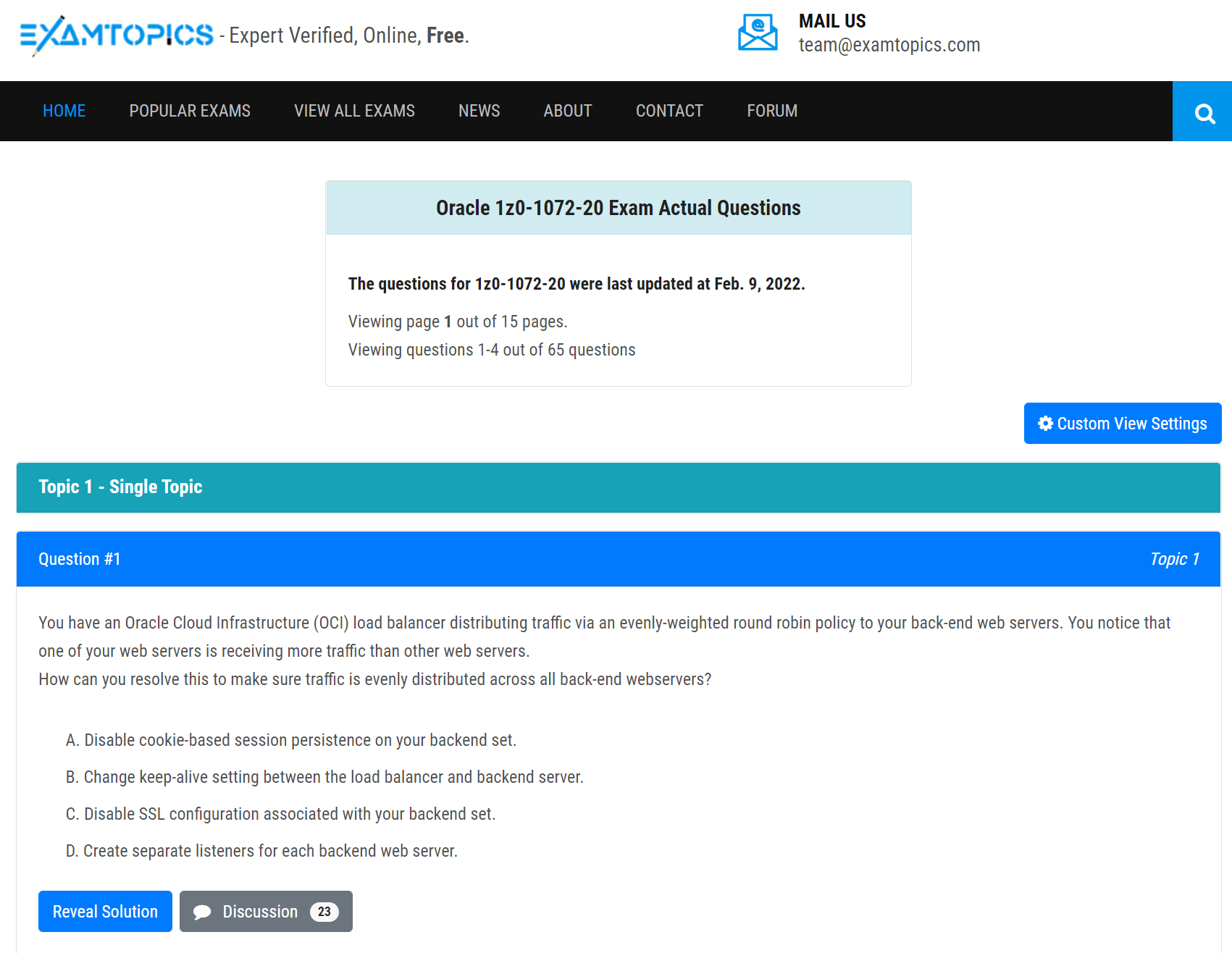
사이트에 정답이 다른 경우가 있는데, Reveal Solution 버튼을 누르면 아래와 같이 정답이 B로 표시되지만 Community vote distribution 에 C가 정답이다라고 나오니 이부분은 참고하십시오.
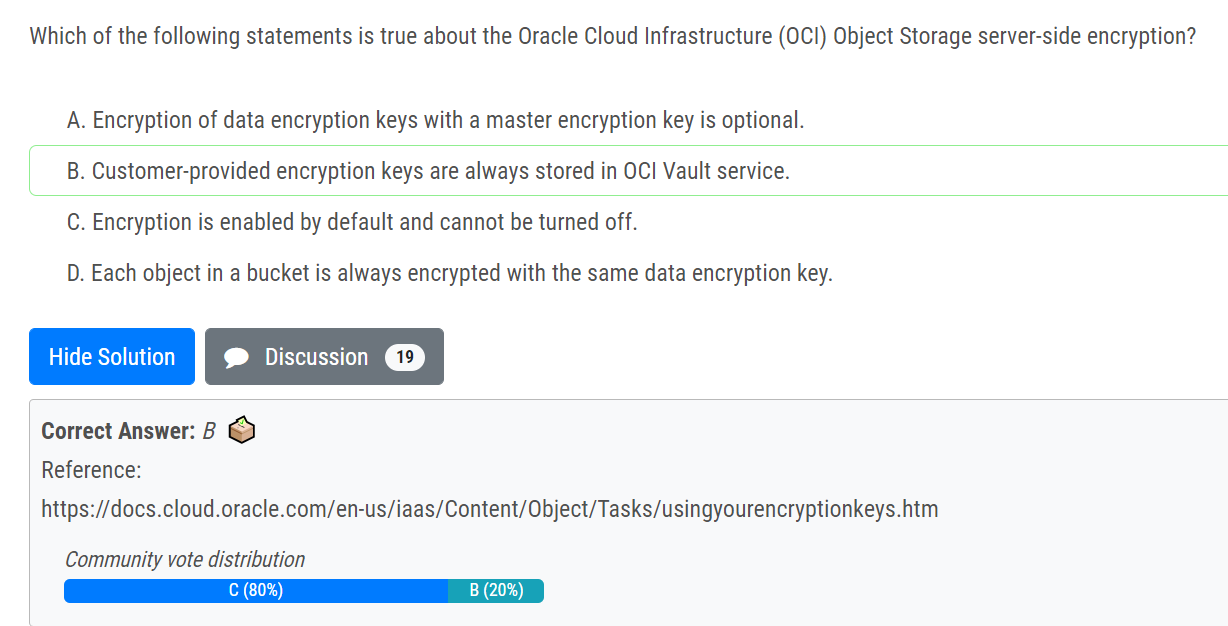
시험은 온라인으로 진행되며 Zoom으로 회의가 진행할 수 있는 PC에서는 응시가 가능합니다. 응시에 관련한 PC의 요구사항은 아래와 같습니다. 주의 해야할 점은 듀얼 모니터를 사용할 수 없습니다.
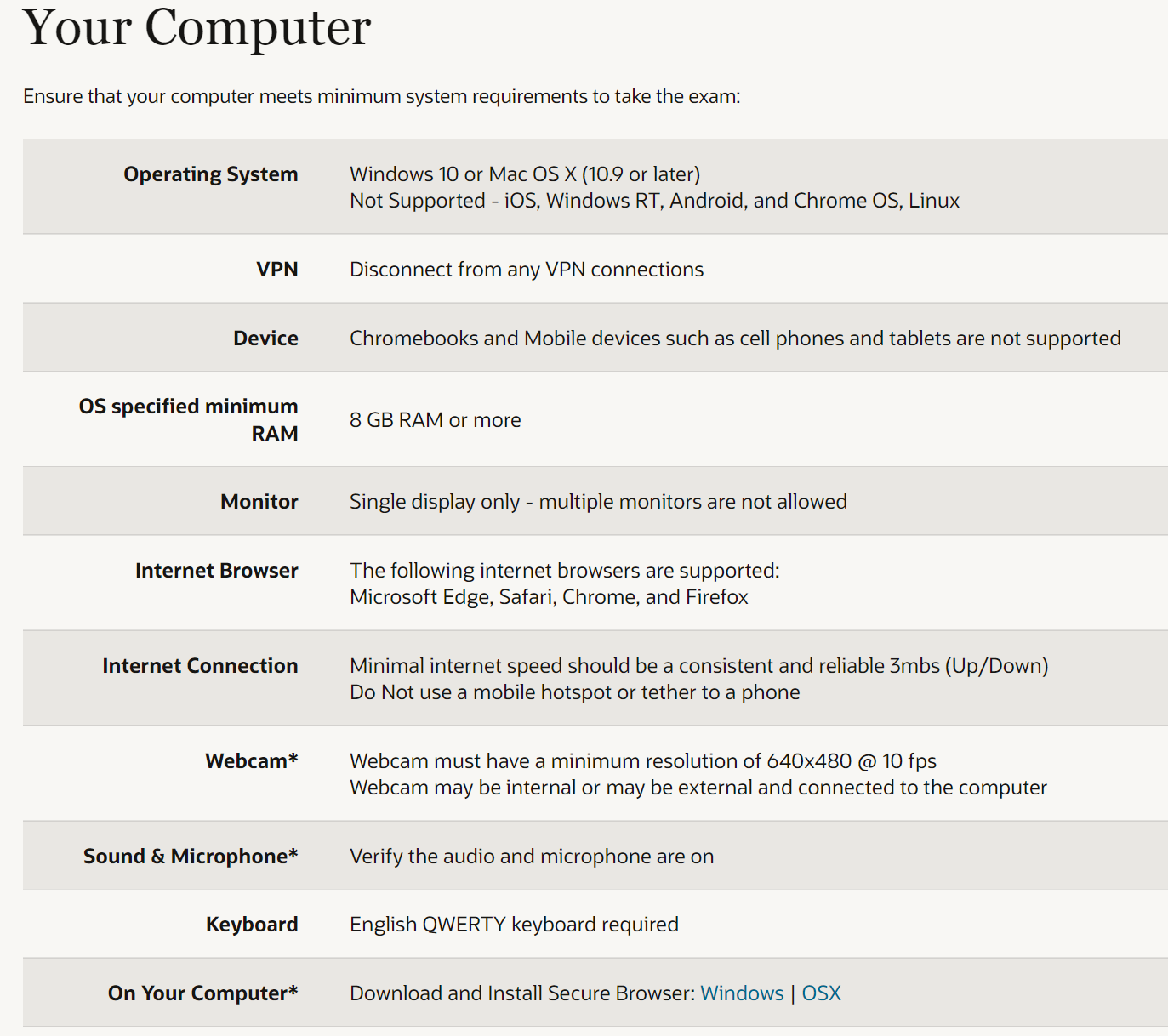
시험응시하면 Secure Browser를 설치하고 마이크와 캠이 동작되는지 확인하고 바로 시험에 응시하면 됩니다. 신분증 검사는 없었으며, 화면에 나오는 코드를 입력하고 들어가면 바로 시험에 응시됩니다. 저는 12시 시험이였지만 11시 30분부터 접속가능하여 테스트 완료후 바로 응시했습니다. 시험은 약 20분정도 보았고 12시에 시험을 끝내고 나왔습니다.
결과는 바로 나타나며 65% 이상이면 패스가 됩니다.
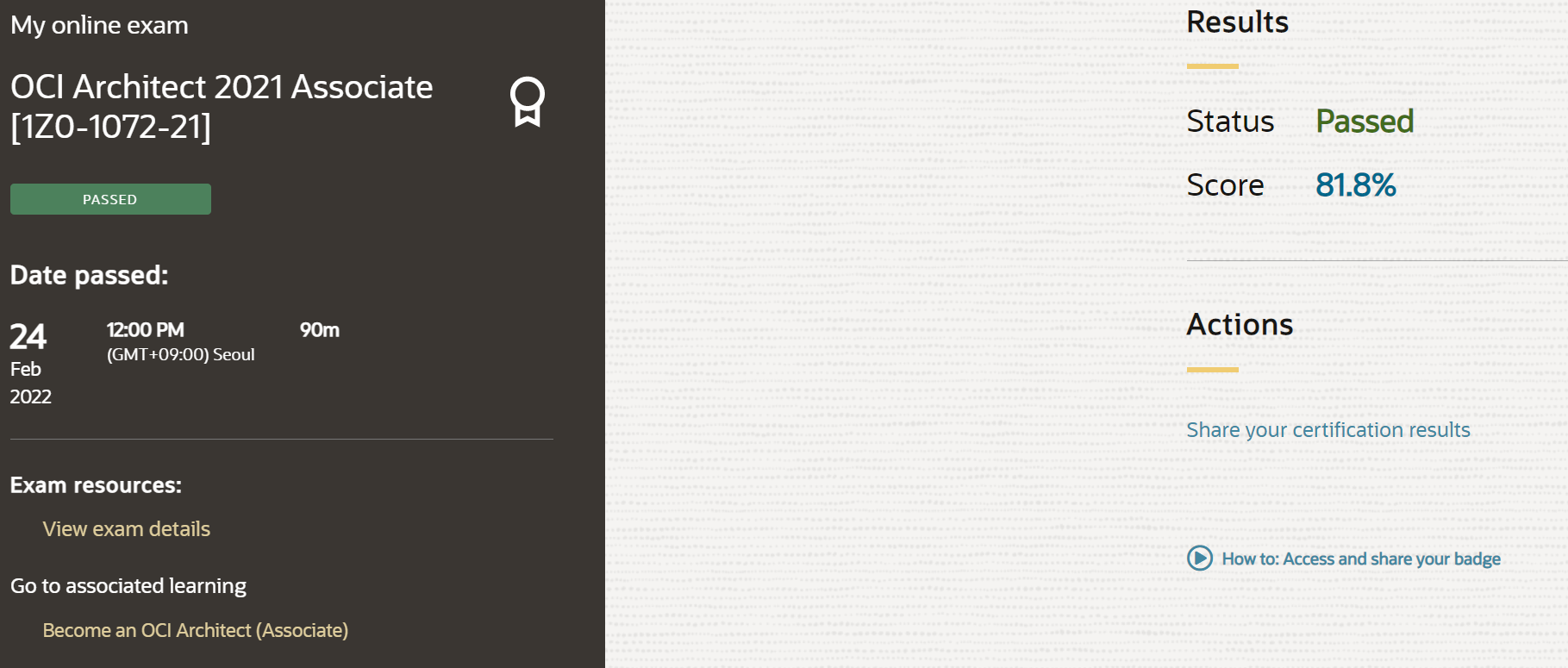
81.8%로 저는 합격을 했습니다. 최신 덤프를 가지고 있다면 그리 어렵지 않게 합격할 수 있습니다.