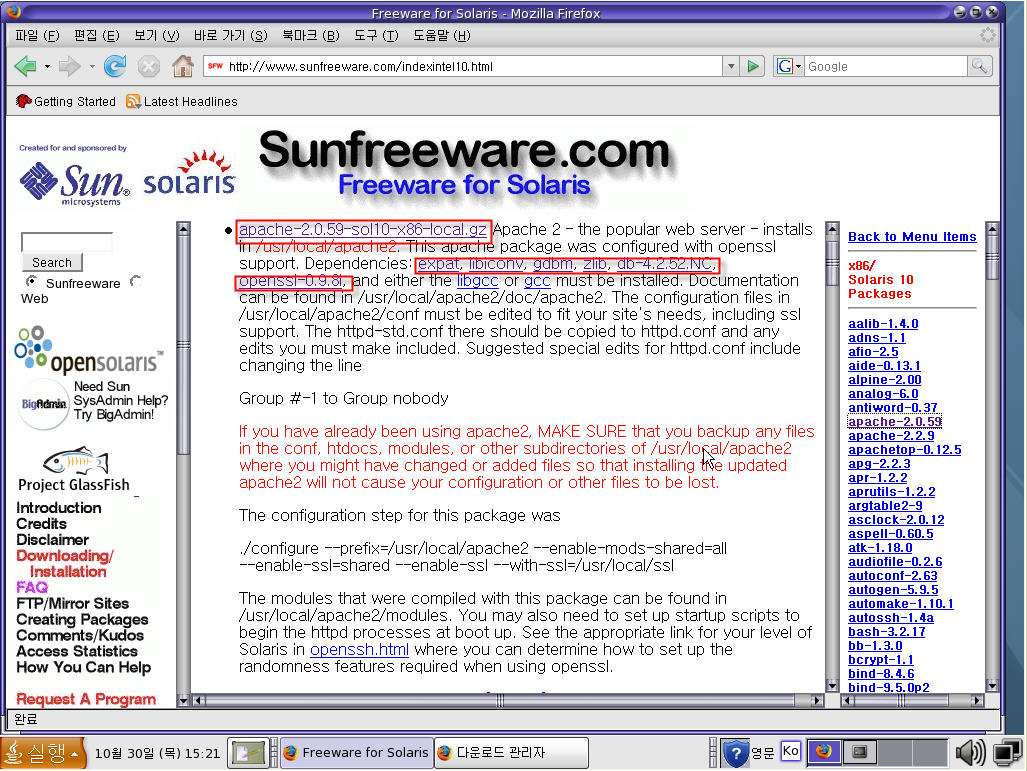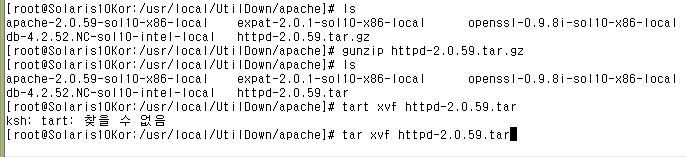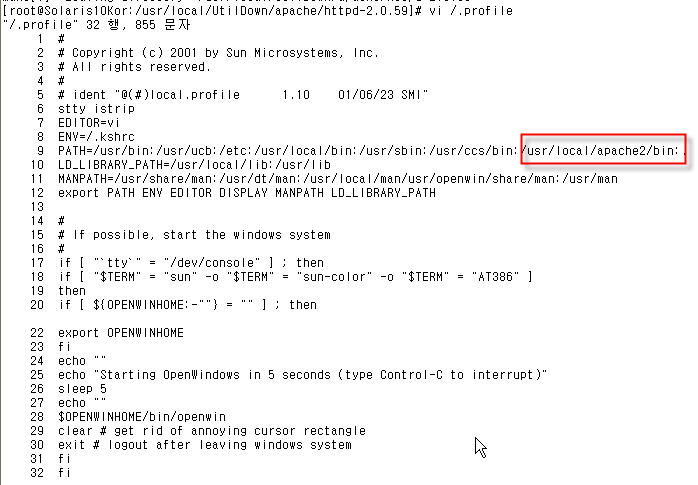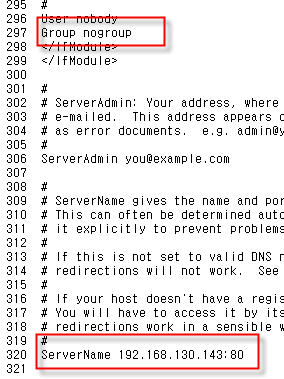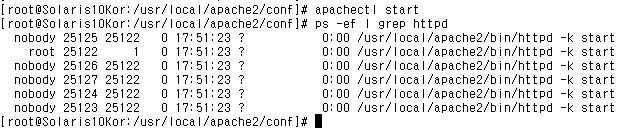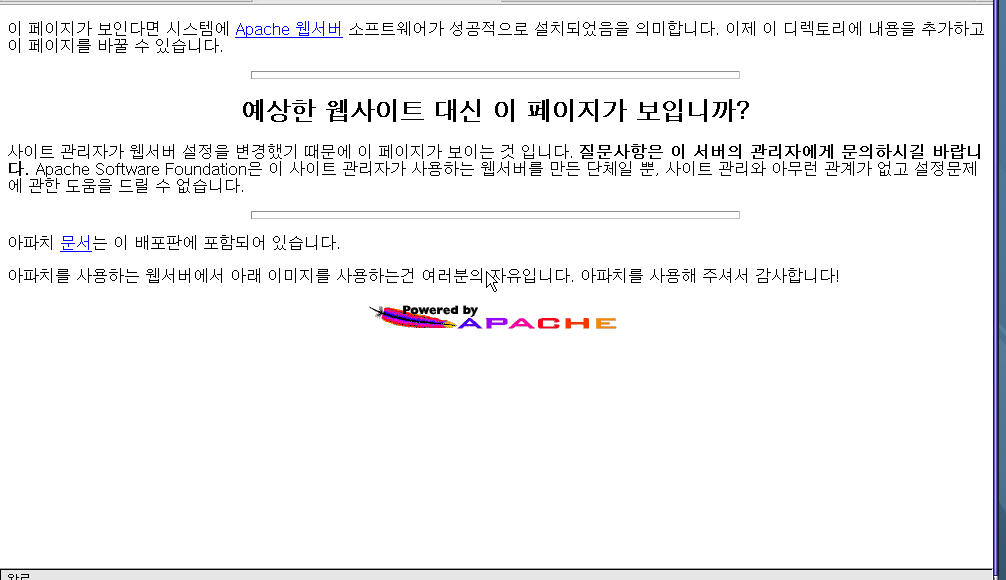오늘은 어제에 이어서 나머지 설치를 해야하는데...;;;
약간 난이도가 있을것 같다...좀 복잡한게 남은듯..ㅡ.ㅡ;;
일단은 postgrSQL을 다운을 받자~!!
우선...postgreSQL... 이건 뭘까..?? database인건 알겠는데...처음 들어보는 거다...
일단 꽁짜니깐..MySQL 정도라고 생각하고 넘어가자~!!!!
자~ 일단 패키지로 받았기 때문에 어제와 같은 방법으로 설치를 해보자~!!
(pkgadd 화면은 너무 길어 생략하겠음..!!)
설치가 다됬으면 설치한 디렉토리로 이동한다. (패키지의 기본 설치디렉토리는 /usr/local 이다.)
데이터베이스를 초기화 해준다.
근데...ㅡ.ㅡ;;;
아래 메세지가 나왔다..
이런젠장...ㅡ.ㅡ;;
음..뭔가 폴더가 있어야 하는가 보다...ㅡ.ㅡ;;
찾아보니 data 폴더를 postgres 라는 권한자를 생성하여, pgsql 폴더 밑에 data 폴더를 만들고 권한을 준다...
일단 난 패키지 설치를 했기 때문에, /etc/passwd를 보니 postgres 라는 사용자가 자동으로 추가 되어있었다..
UID와 GID가 90이다... 일단 확인 완료~!!!!
그럼 이제 data 폴더를 만들고 실행~!!!
제길...이번엔 root 권한으로 하지 말란다...ㅡ.ㅡ;; 장난하냐~!!!!!
그럼 일단 다시~ data폴더의 권한을 변경후 postgres로 계정 변경을 하고, 실행!!!!!
(중간 생략...)
마지막에 위 그림처럼 메세지가 나오면 성공!!!!! (휴~ 힘들군..)
위 작업으로 기본데이터베이스가 생성이됬다..
그럼이제 데이터베이스를 가동해보자~!!!!!!
ps 명령어를 실행하여 지금 현재 실행중인 프로세스를 확인해 본다...위 그림에 프로세스번호 1425 확인~!
역시 ps에서도 1425가 확인 된다...(postgres)
이렇게 되면 데이터베이스가 동작 된거라고 한다~
그럼 이제 로그인을 해보자~
'template1=#' 이것이 명령어 대기 쉘이라고 한다...(모양한번 이상하네.ㅡ.ㅡ;;)
자~ 이제 해야할것이 있다...바로 postgres 패스워드 변경, 그리고 postgres를 패스워드 모드로 작동하게 하는 변경 작업이다. (postgreSQL은 기본적으로 아무나 접근이 가능하다고 한다...왜일까?? )
우선 패스워드부터 변경을 해보자~ (작업하다가 약간의 오타가 났다..ㅡ.ㅡ)
일단 빠져나온 후, /usr/local/pgsql/data/pg_hba.conf 파일을 수정한다.
pg_hba.conf 의 내용중 아래 trust를 password로 변경해준다..
그리고 재구동하고 다시 로그인을 해보자~!!!
어라~ 근데...중지를 못한다..ㅡ.ㅡ;;
일단 뭔지 모르겠지만...아까 postgreSQL을 빠져 나올때 ctrl+z 로 나와서 그런것 같은 느낌이 든다...
설명서를 읽어보니 종료하는 벙법이 몇가지 적혀 있는데 fast 로 리스타트를 해보겠다..
일단 restart 성공~!!!
다시 로그인을 해보자...
자~ 비밀번호를 물어본다..ㅋㅋ
설치 성공...!!!
무려 4시간동안 설치했다..ㅡ.ㅡ;; 힘들다...;;;;;;;;;
참고: 몇가지 유용한 팁!
\q: 나가기
\d: 테이블목록 확인
\d 테이블명: 테이블상세 보기
\?: 관리쪽 명령어 보기
\h: SQL 명령어 확인